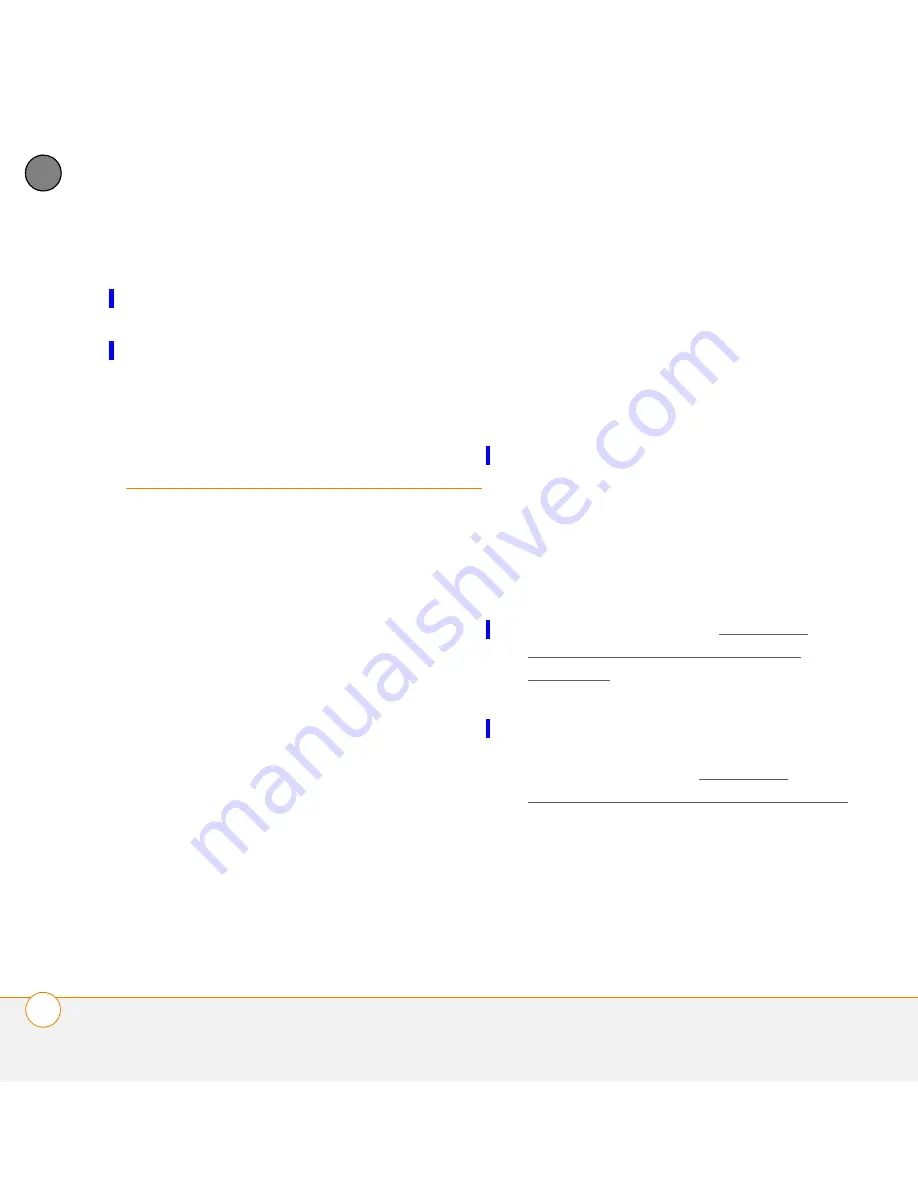
Y O U R E M A I L A N D O T H E R M E S S A G E S
T H E V E R S A M A I L
®
A P P L I C A T I O N
86
4
CH
AP
T
E
R
•
Sync your mail with your company’s
Domino server.
•
Use Secure Sockets Layer (SSL) while
sending and receiving messages.
The VersaMail
®
application
Before you can use VersaMail, you need to
enter your email account settings. If you
have multiple email accounts, you must
enter settings for each email account.
After you enter your email account
settings, see the
User Guide for the
VersaMail Application
on your computer for
info on sending and receiving messages
and customizing your VersaMail settings.
Windows:
Start > Programs > Palm
Mac
: Insert the Palm Installation CD and
click the link to the
User Guide for the
VersaMail Application
in the
Documentation
folder.
How do I get started?
1
If either of the following is true, read the
User Guide for the VersaMail
Application
on your computer:
•
You used the VersaMail application on
your previous Palm OS
®
device, and
you want to transfer those settings to
your Centro 690.
•
You plan to use VersaMail to access
an email account on a Microsoft
Exchange ActiveSync server, a Lotus
Notes server, or a Microsoft MAPI
server.
2
If your email provider is listed in the
following table, skip to Setting up
VersaMail to work with common
providers.
3
If your email provider’s name is not
listed, you need to obtain the following
info from your system administrator or
ISP, and then skip to Setting up
VersaMail to work with other providers:
•
Mail protocol: POP, IMAP, or Outlook
Mail (EAS)
•
Incoming and outgoing mail server
names, such as mail.myisp.com
Summary of Contents for Centro 690
Page 1: ...User Guide Your Palm Centro 690 Smart Device ...
Page 34: ...In this chapter Moving around the screen 29 Using the keyboard 33 Opening applications 37 ...
Page 88: ...Y O U R P H O N E W H A T A R E A L L T H O S E I C O N S 82 3 C H A P T E R ...
Page 90: ...In this chapter The VersaMail application 86 Messaging 102 Instant Messaging 122 ...























