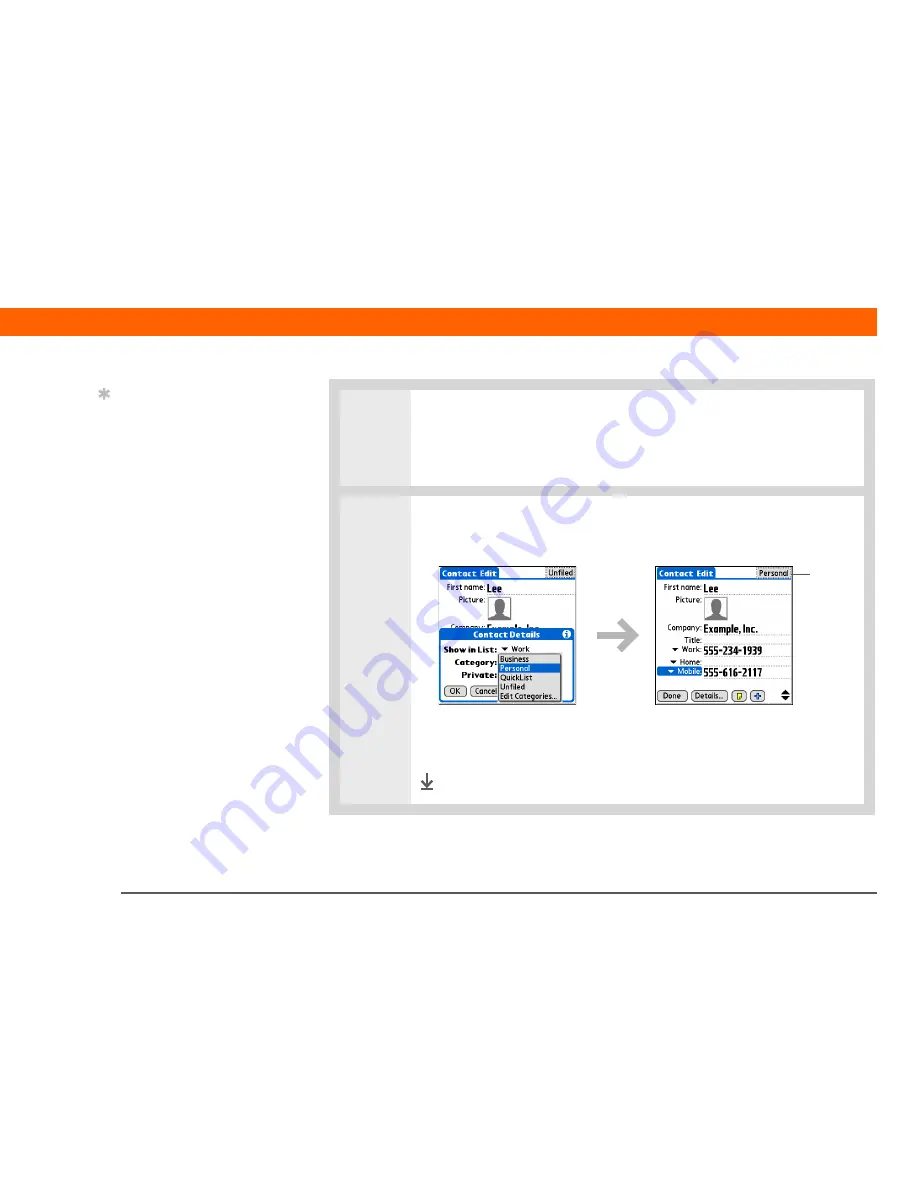
Palm
®
Z22
Handheld
229
CHAPTER 16
Using Categories to Organize Information
4
Open the Details dialog box:
Contacts
Select Edit, and then select Details.
All other applications
Select Details.
5
Place the entry in a category:
a. Select a category from the Category pick list.
b. If necessary, select OK.
c. If necessary, select Done.
Done
Tip
To place an entry in a
different category, simply
select a different category
from the Category pick
list.
Category
Summary of Contents for 1048NA - Z22 - OS Garnet 5.4 200 MHz
Page 1: ...User Guide ...






























