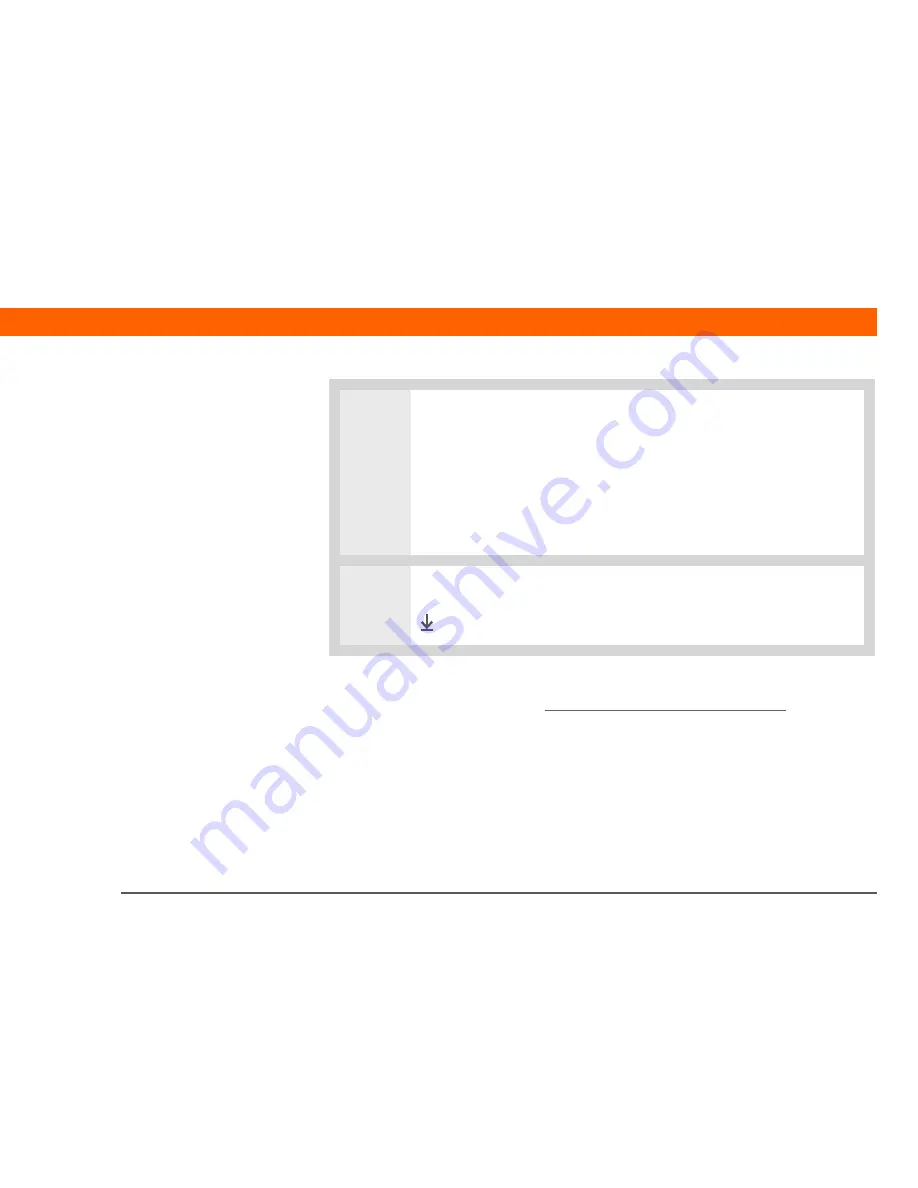
Palm
®
Z22
Handheld
86
CHAPTER 6
Moving Info Between Your Handheld and Your Computer
Choosing whether application information is updated
By default, when information in each
application included during synchronization
is updated in
one place (your handheld or your computer), it is updated in the other. However, for each
application, you can choose whether information that has been updated in one place is updated in
the other during the next sync.
Cont’d.
HotSync Enabled/Disabled
Sets your computer to respond to synchronization
requests from your handheld.
Enable HotSync software at system startup
Sets your computer to
automatically respond to synchronization requests each time you start your
computer. If this option is not selected, you must open HotSync manager and
select the Enabled option before you can synchronize.
Show more detail in HotSync Log
Includes more troubleshooting information
in the log that is generated when you synchronize.
3
Close the HotSync Software Setup window.
Done
Summary of Contents for 1048NA - Z22 - OS Garnet 5.4 200 MHz
Page 1: ...User Guide ...




































