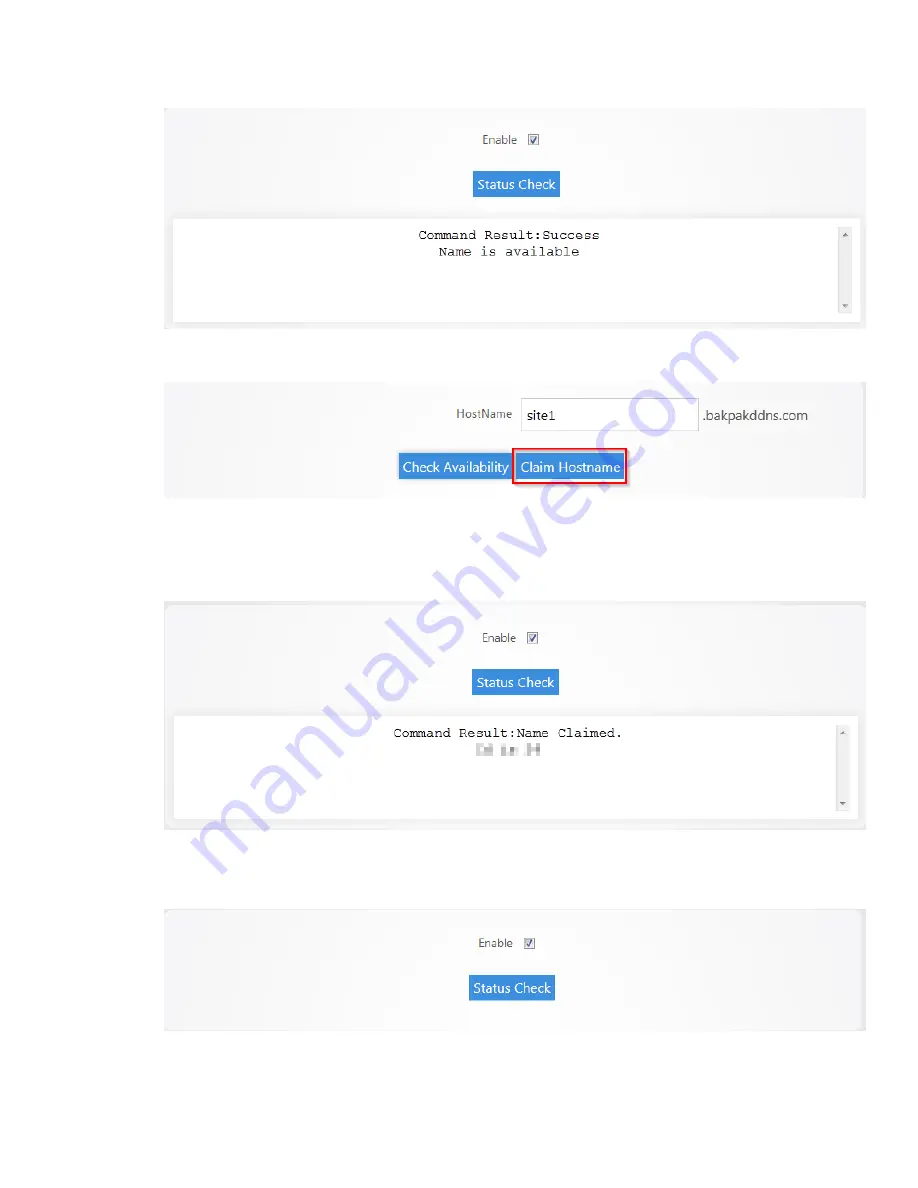
31
7.
Now that we know the name we want is available we can click
Claim Hostname
.
8.
Scroll towards the top and you will see a message stating that you have claimed your
name. The RK-1 is now using the name we have claimed.
9.
You can click on
Status Check
in order to see the status of your Pakedge DDNS.
Summary of Contents for RK-1
Page 1: ...RK 1 High Speed Gigabit AV Router User Manual V1 0...
Page 46: ...45 13 Click Upload 14 Your file will now be on USB drive...
Page 58: ...57...
Page 60: ...59 3 Click Browse 4 Select the folder you want to map Click OK 5 Click Finish...
Page 61: ...60 6 Enter the credentials to access the folder 7 You will now have access to the folder...
Page 62: ...61 8 Your folder will now be mapped on your computer...
Page 78: ...77 2 Click Reboot 3 The router will now reboot...
Page 83: ...82...






























