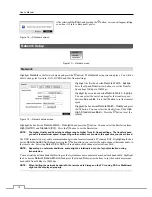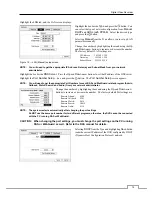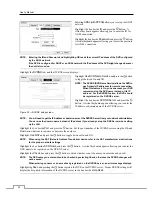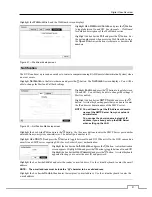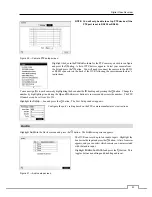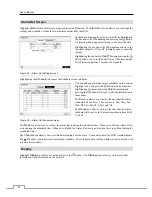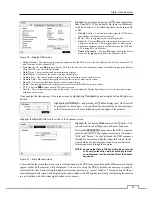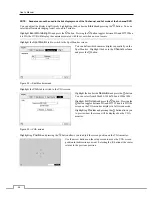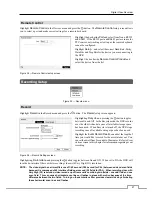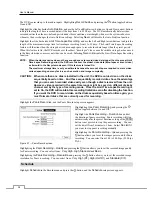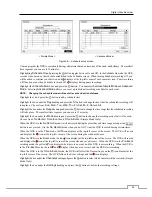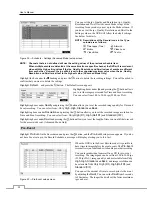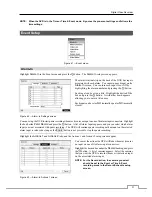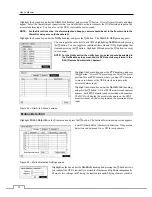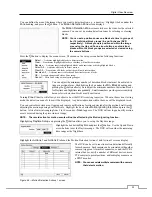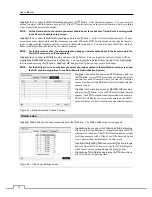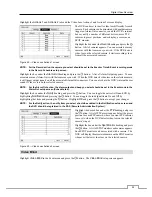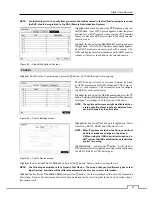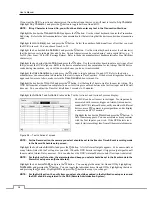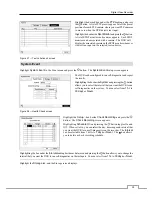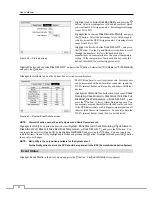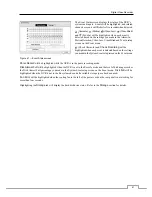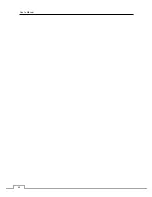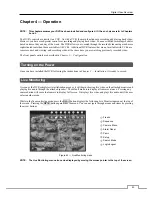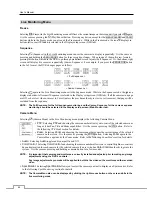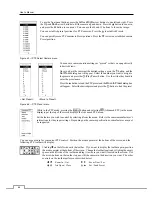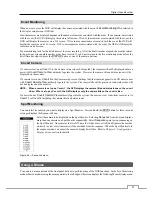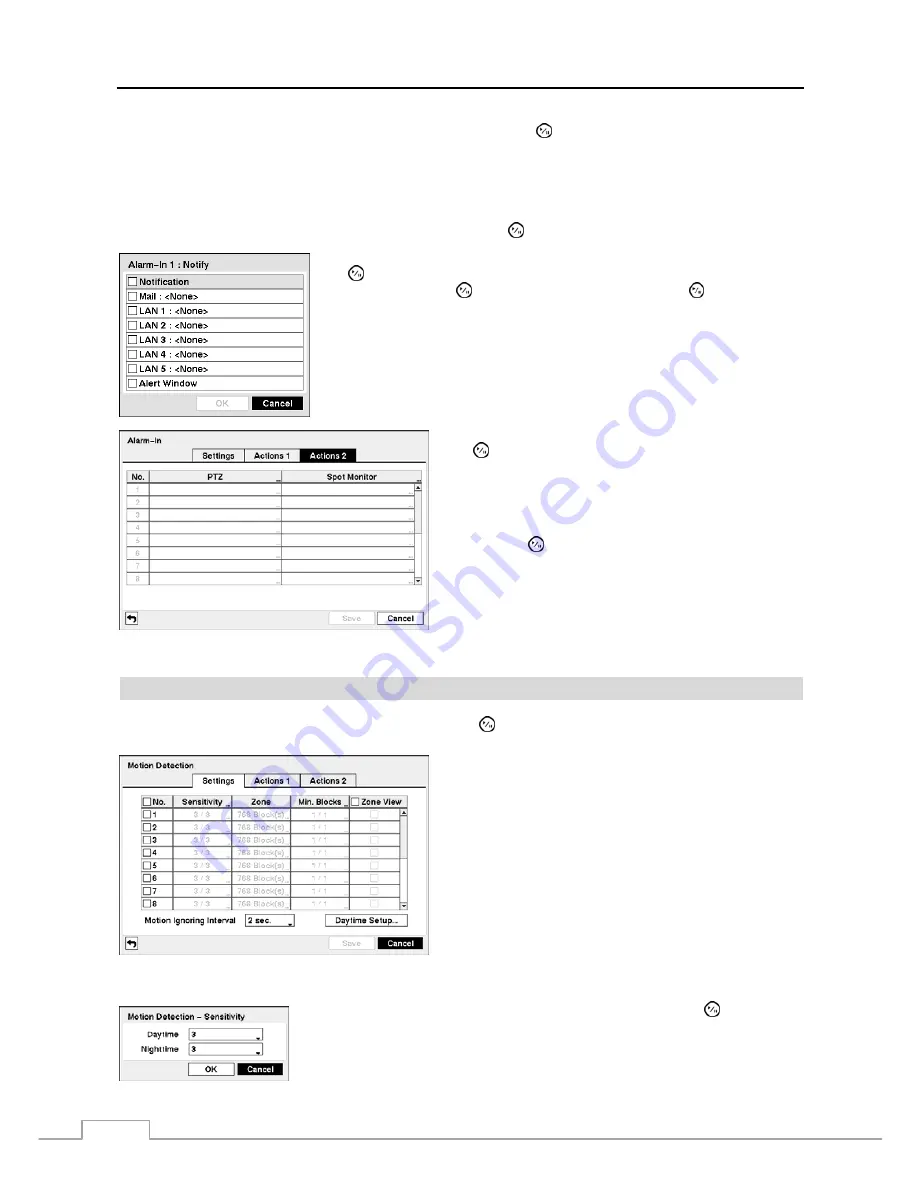
User’s Manual
32
Highlight the desired box under the
Alarm-Out
heading, and press the button. A list of Alarm Outputs and Beep
appear. Select the Alarm Output connectors that you would like to activate whenever the DVR detects an input on the
associated alarm input. You can also set the DVR’s internal buzzer to sound.
NOTE: For the Alarm-Out action, the alarm output and beep you select should be set to the Event mode in the
Alarm-Out setup screen (Schedule tab).
Highlight the desired box under the
Notify
heading, and press the button. The
Alarm-In Notify
menu appears.
You can toggle the entire list On and Off by highlighting
Notification
and pressing
the button. You can toggle the individual items On and Off by highlighting that
item and pressing the button. Highlight
OK
and press the button to accept
your changes.
NOTE: For the Notify action, the notify item you select should be enabled in
the Notification setup screen and the DVR should be registered in the
RAS (Remote Administration System).
Highlight the desired box under the
PTZ
heading, and press
the button. A list of PTZ presets appear. Select the preset
position for each PTZ camera, where you want PTZ cameras
to move to whenever the DVR detects an input on the
associated alarm input.
Highlight the desired box under the
Spot Monitor
heading,
and press the button. A list of SPOT monitors and cameras
appears. Each SPOT monitor can be associated with a camera.
The DVR will display the associated camera on the SPOT
monitor whenever it detects an input on the associated alarm
input.
Figure 44 — Alarm-In Actions 2 screen.
Motion Detection
Highlight
Motion Detection
in the Event menu and press the button. The Motion Detection setup screen appears.
Your DVR has built-in video motion detection. Video motion
detection can be turned On or Off for each camera.
Figure 45 — Motion Detection Settings screen.
Highlighting the box under the
Sensitivity
heading and pressing the button allows
you to adjust the DVR’s sensitivity to motion for Daytime and Nighttime independently.
There are five settings with
1
being the least sensitive and
5
being the most sensitive.
Summary of Contents for PDRH-8-RT
Page 1: ......
Page 2: ......
Page 14: ...User s Manual 6...
Page 50: ...User s Manual 42...