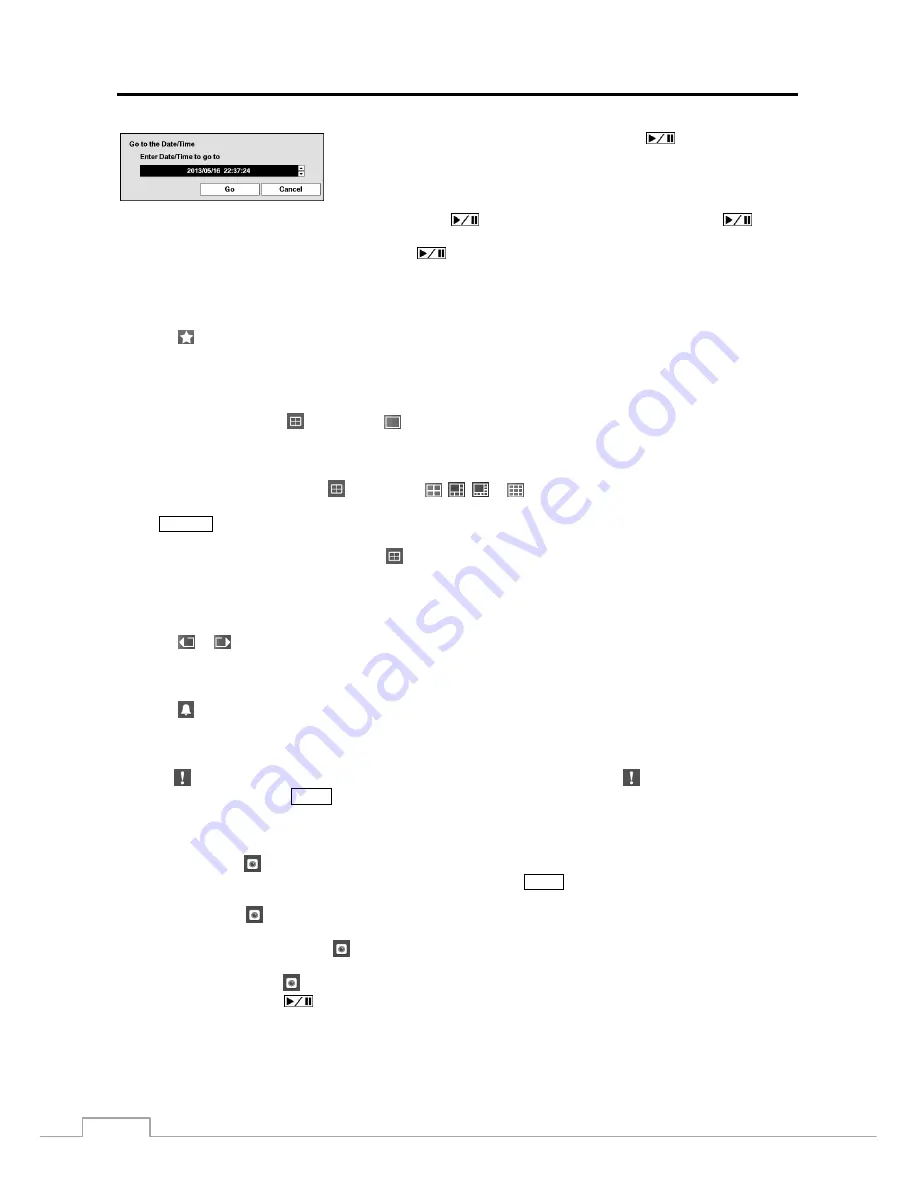
User’s Manual
62
Move the cursor over the date and time and press the
(Play/Pause) button.
You can use the Left and Right arrow buttons to highlight the year, month, day,
hours, minutes and seconds. Use the Up and Down arrow buttons to change
to the date and time you want to search for video.
Once you have set the date and time you want, press the
button. Then highlight
Go
and press the
button.
The selected date and time will display. (If no video was recorded during the selected time, a message appears alerting
you that no image was recorded at that time.) The
button and arrow buttons can now be used to review the
surrounding video.
Bookmark
Selecting (Bookmark) in the Search menu adds the current playback point to the bookmark list. See the following
Bookmarks
section for details.
Display
Full Screen:
Selecting
(Display)
→
(Full Screen) and choosing the camera number button displays the
selected camera full screen. It is the same as pressing the individual camera buttons on the front panel or clicking
the left mouse button on a camera image when in one of the multiview formats (i.e., 2x2, 1+5, 1+7 or 3x3). Clicking
the left mouse button on the screen again returns to the previous display mode.
2x2, 1+5, 1+7, 3x3:
Selecting
(Display)
→
,
,
or (2x2, 1+5, 1+7 or 3x3) displays
the cameras in
the selected multiview screen mode (2x2, 1+5, 1+7 or 3x3). Selecting each display mode is the same as pressing
the
LAYOUT
button on the remote control or scrolling the mouse wheel up and down when in one of the multiview
formats (i.e., 2x2, 1+5, 1+7 or 3x3).
Camera OSD, Status OSD:
Selecting
(Display)
→
Camera OSD
or
Status OSD
toggles Camera OSD
or Status OSD On and Off.
Previous Group, Next Group
Selecting
or
(Previous Group or Next Group) in the Search menu moves to the previous or next page.
Alarm
Selecting (Alarm) in the Search menu resets the DVR’s outputs including the internal buzzer during an alarm.
Panic
Selecting (Panic) in the Search menu starts panic recording of all cameras, and selecting again stops panic recording.
It is the same as pressing the
PANIC
button.
Camera Menu
Zoom:
Selecting
(Camera Menu)
→
Zoom
and choosing the camera number zooms the current playback image
of the selected camera on the screen. It is the same as pressing the
ZOOM
button. Selecting
Zoom
again exits the
Zoom mode.
Audio:
Selecting
(Camera Menu)
→
Audio
toggles audio playback On and Off. Recorded audio will be played
when the DVR displays a camera with recorded audio in full screen mode.
Show/Hide Text-In:
Selecting
(Camera Menu)
→
Show Text-In
or
Hide Text-In
shows or hides the text-in
data on the screen if the video was recorded with text-in data.
Edit Group:
Selecting
(Camera Menu)
→
Edit Group
enters to the Active Cameo mode. It is the same as
pressing and holding the
(Play/Pause) button for three seconds or longer in any multiview formats. Refer to
the previous
Live Monitoring
–
Active Cameo Mode
section for details.
NOTE: The
Camera Menu
also can be displayed by clicking the right mouse button on the screen while in the
search mode.






























