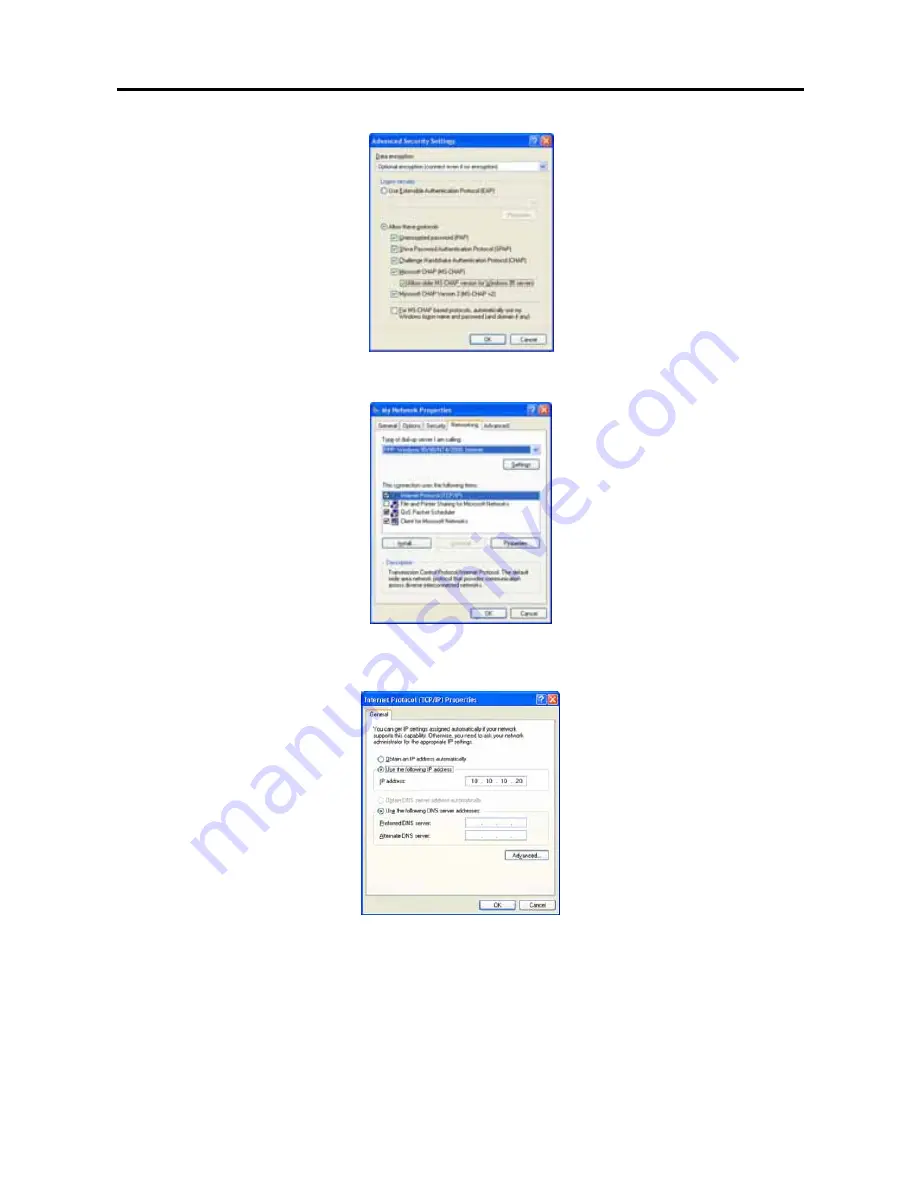
User’s Manual
68
2.11 Check the
Allow older MS-CHAP version for Windows 95 servers
box, and click the
OK
button.
2.12 Move to the
Networking
tab, and select
PPP: Windows 95/98/NT4/2000 Internet
for the dial-up server type.
Then, check the
Internet Protocol (TCP/IP)
box, and click the
Properties
button.
2.13 Click the
Use the following IP address
radio box, and enter the independent IP address starting from
“10.10.10.20”.
Then, click the
OK
button.
NOTE:
The same callback IP address entered above should be entered during
Remote Monitoring
setup on the
BASE system. The independent IP address used to identify the DVR system is needed to set up the various
dial-up networking for the POST systems.






























