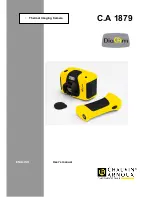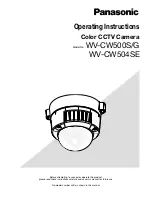Summary of Contents for TI332
Page 1: ...TI332 Handheld Thermal Imaging Camera User Manual V1 0 ...
Page 6: ...1 Overview 2 ...
Page 8: ...1 Overview 4 The back of TI332 handheld thermal imaging camera has 1 button Trigger ...
Page 9: ...1 Overview 5 ...
Page 13: ...1 Overview 9 ...
Page 14: ...1 Overview 10 Press the trigger button will freeze the image as the figure below ...
Page 17: ...1 Overview 13 Press Return will view the saved thermal images and visible images ...
Page 36: ...2 Operation and Settings 32 2 2 6 3 Date Date setting can set the current date and time ...
Page 39: ...2 Operation and Settings 35 ...