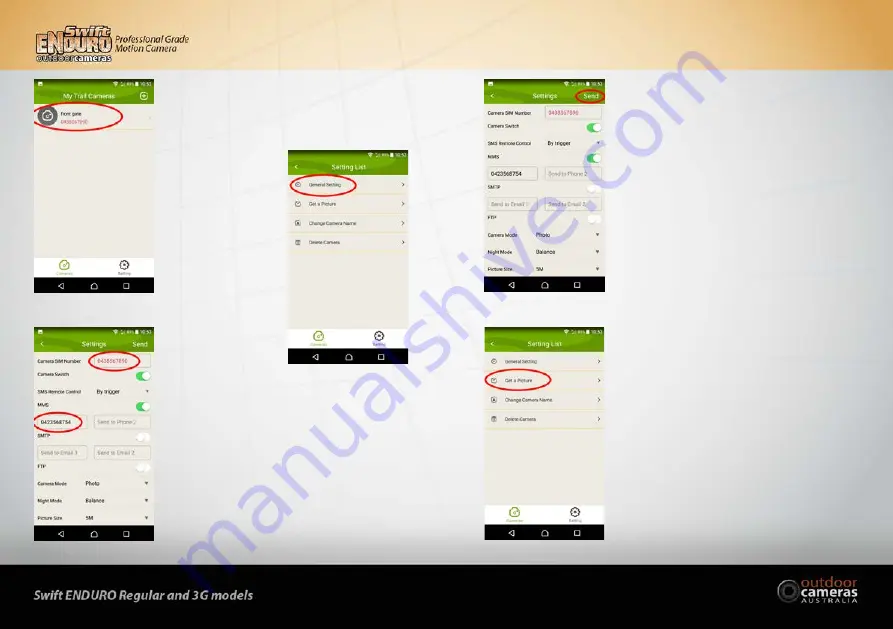
25
24
8. Hit the Send button. Depending on whether your phone is Android
or iPhone the phone will react differently. iPhones bring up the
standard “Messages” App which allows you to then send the message
in that App, while Androids bring up send message confirmation
screens to which you just hit Confirm.
9. When your camera next triggers you should then get a confirmation
message back from the camera to say it has received your message –
“SMS commands executed successfully!” Note – The camera will not
receive your message instantly because it is dormant. See page 20
SMS Ctrl of this manual for more information.
10. This allows you to send a message to the camera to get an instant
image back. This will only work when the camera is in “All the Time”
mode. See p20 SMS Ctrl for more information.
5. Hit the General Setting button
4. Select your camera.
6. This takes you into the camera settings screen where you can enter all
the camera settings. Make sure you have the cameras phone number
in the top right (Camera Sim Number) and the image destination
phone number (your phone number) in the MMS section (if you are
wanting to send by MMS).
7. Make sure all these setting are how you want them before proceeding
to the next step as these setting will replace the settings already in
the camera.

















