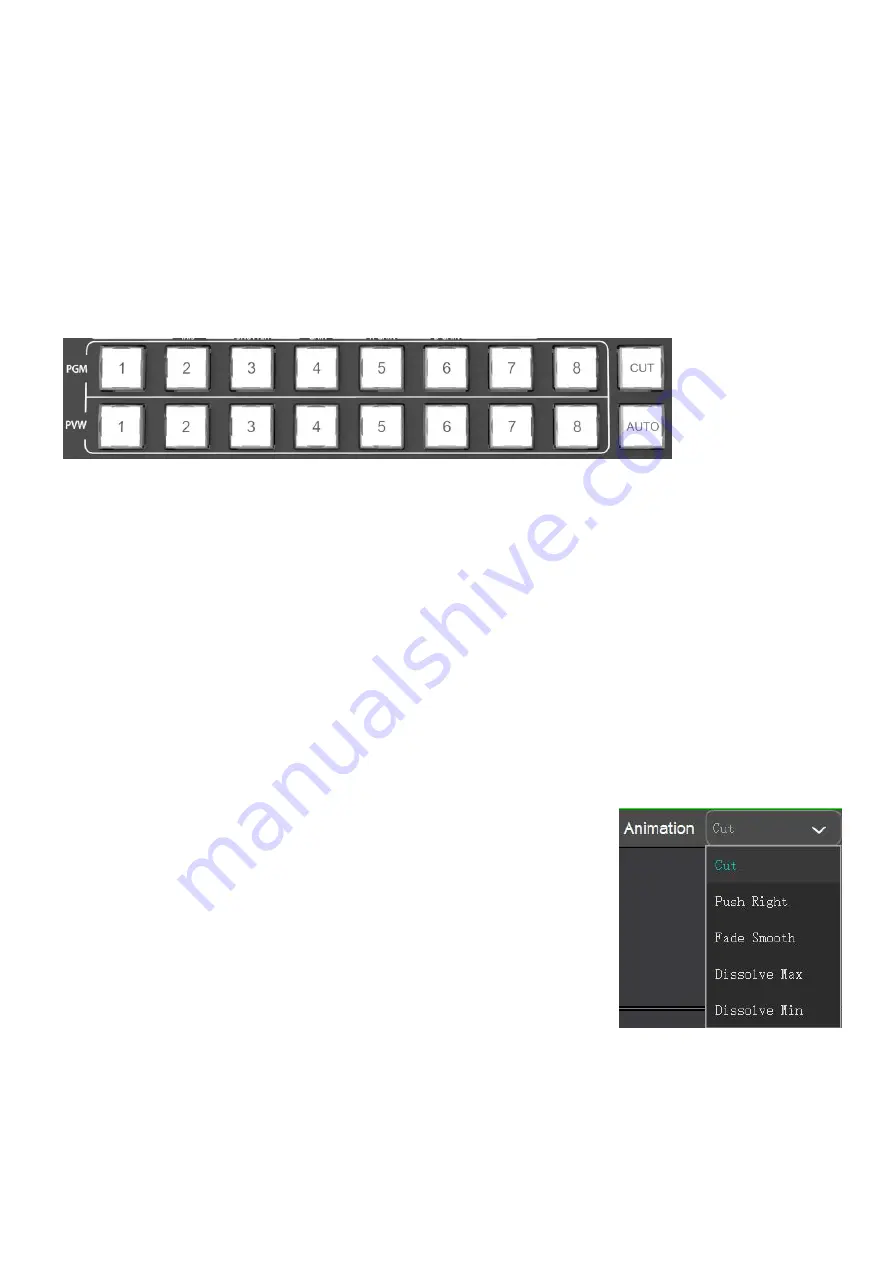
16
Switching Your Production
Now that you have your everything connected, the switcher is ready to start switching your production.
This happens when you switch from one video source in your broadcast to another. With Geek N8, you can
switch cleanly using professional cuts or transitions. For example, a cut will instantly change from one
source to another and a transition will change sources over a defined duration often using an effect. a mix
transition gradually fades the current source into the next until the original source is no longer visible. A
wipe transition will move a line across the original source revealing another effectively wiping across the
image.
[PGM 1-8] These select the video source (background) for program output. The button of the selected video
signal lights in red.
[PVW 1-8] These select the video source for preview The button of the selected video signal lights in green.
[CUT] This executes a straight cut for all selected video layers (title, PinP, and video source)
[AUTO] This executes the transition assigned to the selected video layer. Pressing the [AUTO] button during
transition execution allows you to stop operation. Press it once again to complete the operation.
To perform a switching:
①
Simply press [PGM 1-8] button for direct switching or
②
Press [PVW1-8] button along with [CUT] for direct switching or
③
Press [PVW1-8] button along with [AUTO] for transitional switching
Using Transition Effects
Transitions let you smoothly switch from one source to another over a
defined duration. For example, a mix transition gradually fades the current
source into the next until the original source is no longer visible. A wipe
transition will move a line across the original source revealing another
effectively wiping across the image.
To select transition effects:
Click the effects drop-down menu on the status display bar in the middle of
multi-view screen to see a list of transition effects and select needed effect.
Using PinP
Picture in picture(PinP) superimposes a second source over your broadcast video source in a small box you
can position and customize.
























