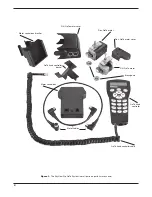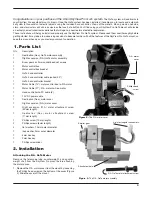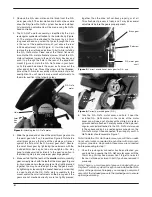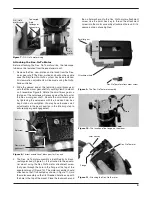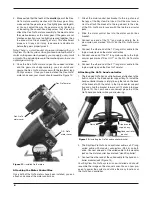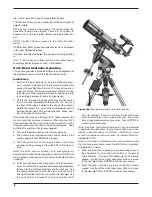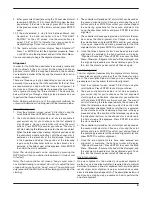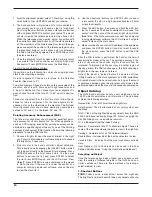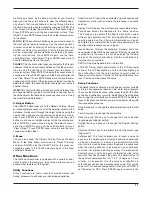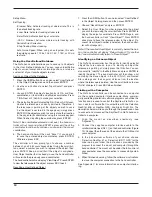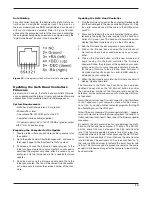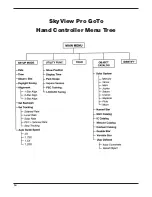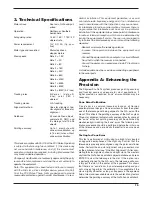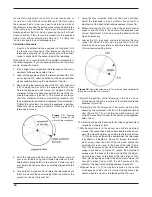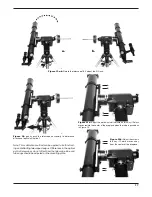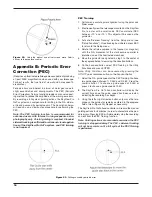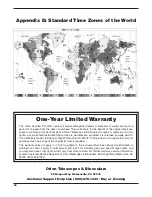9
9. Enter your current local time using the 24 hour clock format
(example: 2:00PM = 14:00). Press ENTER to view the time
you entered. If the time is incorrect, press ESC to go back
to the previous screen. If the time is correct, press ENTER
again.
10. If the date entered in step 8 falls between March and
November, the hand controller will ask “DAYLIGHT
SAVING?” on the LCD screen. Use the scroll buttons to
select “YES” or “NO” to indicate if you are currently on
Daylight Savings Time or not, and press ENTER.
11. The hand controller will now display “Begin Alignment?”
Press 1 or ENTER to start the alignment procedure. Press
2 or ESC to skip the alignment and exit to the Main Menu.
You are now ready to begin the alignment procedure.
alignment
In order for the GoTo hand controller to accurately locate and
point to objects in the sky, it must first be aligned on known
positions (stars). With the supplied information, the controller
can replicate a model of the sky and the movements of astro-
nomical objects.
There are three ways to align depending on your demand for
accuracy. If you are using the GoTo controller for the first time,
we recommend you begin with the three-star alignment. In
most cases, a three-star alignment produces the most accu-
rate alignment among the three methods. The description
below will lead you through a step-by-step procedure on how
to perform the three-star alignment.
Note: Before performing any of the alignment methods, be
sure your finderscope is well aligned with the telescope tube.
Three-Star Alignment
1. From the alignment screen, select “3-Star Align” using the
scroll buttons. Press ENTER to confirm your choice.
2. The hand controller will provide a list of stars available in
your current sky for you to choose as the first alignment
star. Choose a star you are familiar with using the scroll
buttons. Press ENTER to confirm your choice. The mount
will start slewing the telescope towards the chosen object.
When the telescope stops slewing, adjust its position using
the controller’s directional buttons until the chosen star is
centered on the crosshairs of the finderscope. Now look
in the eyepiece and adjust the position of the telescope
(again using the directional buttons) so the chosen star is
centered in the field of view of the eyepiece. Press ENTER
to confirm the star is centered .
Note: The slewing speed can be adjusted by pressing the
RATE button. Choose a desired rate between 0 (slowest) and
9 (fastest).
Note: The hand controller will make a “beep” sound once it
has finished slewing to an object. Do not try to adjust the tele-
scope before you hear the “beep” sound. The controller will
only respond to the ESC button while slewing (which stops the
slewing).
3. The controller will provide a list of stars that can be used as
the second alignment star. Choose a star using the scroll
buttons and press ENTER to confirm your choice. Repeat
the centering procedure for the second alignment star
using the directional buttons and press ENTER to confirm
alignment.
4. The controller will once again provide a list of stars that can
be used as the third alignment star. Choose a star using
the scroll buttons and press ENTER to confirm your choice.
Once again, repeat the centering procedure for the third
alignment star and press ENTER to confirm alignment.
5. Once the three alignment stars have been entered and
alignment is completed, the hand controller will display
“Alignment Successful.” Press ENTER to access the Main
Menu. Otherwise, “Alignment Failed” will be displayed, and
the alignment procedure must be performed again. To do
this, turn the mount’s power switch off, then on again.
Two-Star Alignment
Two-star alignment requires only two alignment stars but may
produce lesser pointing accuracy than the three-star align-
ment. The description below will lead you on a step-by-step
procedure on how to perform the two-star alignment.
1. From the alignment screen, select “2-Star Align” using the
scroll buttons. Press ENTER to confirm your choice.
2. The hand controller will provide a list of stars available in
your current sky for you to choose as the first alignment
star. Using the scroll buttons, choose a star you are familiar
with and press ENTER to confirm your choice. The mount
will start slewing the telescope towards the chosen star.
When the telescope stops slewing, adjust its position with
the controller’s directional buttons until the star is centered
on the crosshairs of the finderscope. Now look in the eye-
piece and adjust the position of the telescope (again using
the directional buttons) so the chosen star is centered in
the field of view of the eyepiece. Press ENTER to confirm
the star is centered.
3. The controller will provide a list of stars that can be used as
the second alignment star. Choose a star using the scroll
buttons and press ENTER to confirm your choice. Repeat
the centering procedure for the second alignment star and
press ENTER to confirm alignment.
4. Once the two alignment stars have been entered and
alignment is complete, the hand controller will display
“Alignment Successful.” Press ENTER to access the Main
Menu. Otherwise, “Alignment Failed” will be displayed, and
the alignment procedure must be performed again. To do
this, turn the mount’s power switch off, then on again.
One-Star Alignment
One-star alignment is the simplest and quickest alignment
method, as only one alignment star is required. Due to minimal
data input, however, a one-star alignment will not yield optimal
results unless polar alignment is very accurate, and any cone
error is minimized (see Appendix A). The description below will
lead you on a step-by-step procedure on how to perform the
one-star alignment.