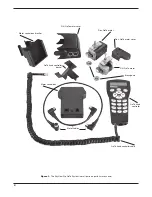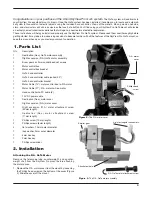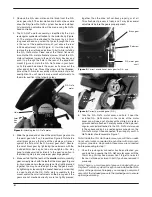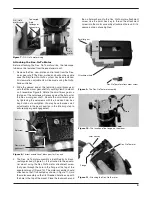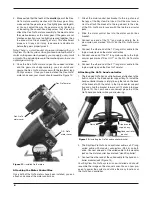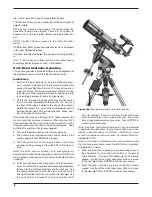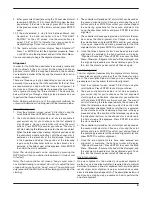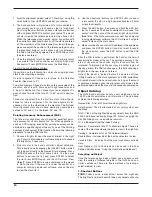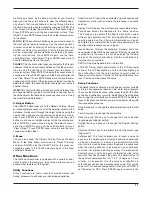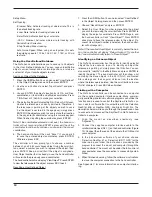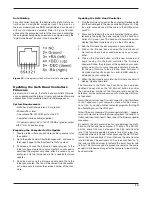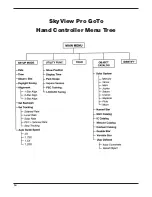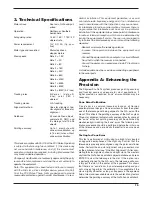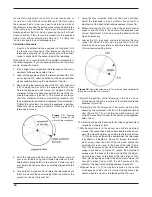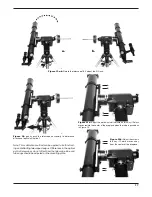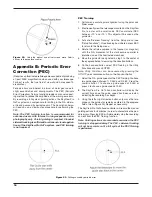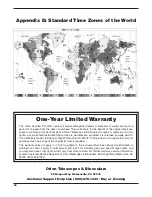11
matically be chosen by the hand controller for your viewing
pleasure. Use the scroll buttons to view the different deep-
sky objects that are available for viewing through the tour
function. Choose the desired object by pressing ENTER. The
LCD screen will display the coordinates of the chosen object.
Press ENTER again, and the hand controller will ask “View
Object?” Press ENTER once more to have the telescope slew
to the object.
M, NGC, IC:
These shortcut buttons give you direct access to
the most popular celestial catalogs. Use the numeric buttons
to select an object by entering its catalog number. Pressing
ENTER will display its coordinate. Primary information such
as size, magnitude, and constellation are obtained by press-
ing the scroll buttons. Press ENTER again, and the hand
controller will ask “View Object?” Press ENTER once more to
have the telescope slew to the object.
PLANET:
This shortcut button takes you straight to the Planets
submenu in the hand controller’s database. Use the scroll but-
tons to scroll through the list of planets (and the Moon) in
our solar system. Press ENTER to display the chosen planet’s
coordinates. Press ENTER again, and the hand controller will
ask “View Object?” Press ENTER once more to have the tele-
scope slew to the object. If the planet you selected is currently
below the horizon, the hand controller will prompt you to make
another choice.
USER:
This shortcut button will take you to the database that
you have defined for yourself. You can enter a new location or
recall the objects that have been previously saved (see “Using
the User Defined Database”).
2. object Button
The OBJECT button takes you to the Objects Catalog, where
you have complete access to all of the celestial objects in the
database. Simply scroll through the object catalogs using the
scroll buttons and choose the catalog of objects you wish to
view. Press ENTER to confirm your choice. Use the scroll
buttons to choose an individual object within the catalog and
press ENTER a second time to display the object’s coordi-
nate. Press ENTER again, and the hand controller will ask
“View Object?” Press ENTER once more to have the tele-
scope slew to the object.
3. Menu
You can also access the Objects Catalog through the Main
Menu. In the Main Menu, scroll down to “Object Catalog”
and press ENTER. Like the OBJECT button, this gives you
complete access to the 13,400 celestial objects in the hand
controller’s database.
other Functions
The GoTo hand controller is equipped with a variety of addi-
tional functions that allow you to optimize performance and
access other features of the system.
utility Functions
Utility Functions are useful tools that provide simple, yet
handy, processes to enhance your observing experience.
Show Position: Displays the coordinates (right ascension and
declination) of the location where the telescope is currently
pointing.
Display Time: Displays the local time and local sidereal time.
Park Scope: Moves the telescope to the “home” position.
This allows you to power off the SkyView Pro GoTo system
while saving alignment and PEC training data. When subse-
quently powered on, the initial setup information must again
be entered (be sure to enter the current time accurately!), but
the alignment procedure can be skipped.
Inquire Version: Displays the hardware, firmware, and data-
base version of the GoTo hand controller. If the hand controller
is connected to the mount, this will also display the firmware
version of the motor control board. Use the scroll buttons to
view the version numbers.
PEC Training: See Appendix B for information
LCD/LED Tuning: Allows adjustments of the LCD character
contrast, the LCD backlighting, and the LED backlighting of
the pushbuttons. Use the scroll buttons to select which of
these you wish to adjust. Use the left and right directional but-
tons to increase or decrease the value.
setup Functions
The Setup functions allow you to change any system variable
or information regarding location, time, date, and alignment.
To access the Setup functions, either press the SETUP button
on the hand controller or scroll to “Setup Mode” from the Main
Menu using the scroll buttons and press ENTER. The different
types of functions available to you are listed below, along with
their respective purposes.
Date: Allows you to change the date entered during the initial
setup.
Time: Allows you to change the current time.
Observing site: Allows you to change the current location
(longitude and latitude) setting.
Daylight Savings: Allows you to change the Daylight Savings
option.
Alignment: Allows you to re-perform the star alignment, (see
“Alignment”).
Set Backlash: This function allows you to insert a value for
each axis to compensate for slewing backlash experienced
on that axis. Backlash is a delay in motorized motion of the
mount due to slack between gears. Backlash is experienced
when the slewing direction is reversed on one or both axes
of motion. For improved pointing accuracy, it is important the
backlash value is set to be equal or greater than the actual
amount of backlash between the gears. The default value for
the backlash compensation is 0° 10’ 0” (0 degrees, 10 arc-
minutes, 0 arcseconds). Use the numeric pushbuttons to
enter the desired backlash compensation value. First set the
value for R.A. backlash compensation, then press ENTER to
set the value for DEC. Press ENTER again to return to the