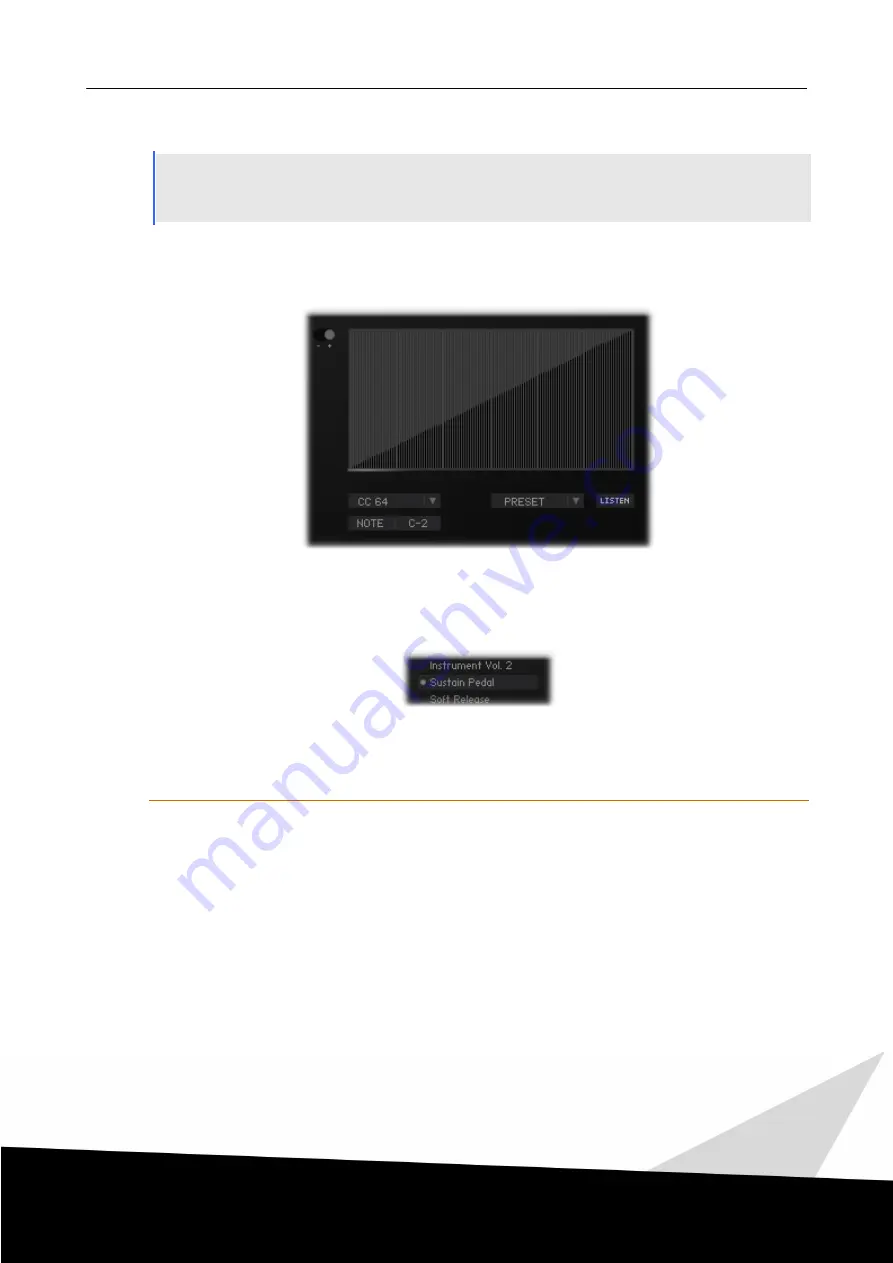
2 1
| GUI Overview | UI Views
Collection User Guide
© 2017 Orchestral Tools | Schwarzer & Mantik GmbH
9.2.4
Controller Table View
The Controller Table view is the central place to assign keys on your MIDI keyboard as well as MIDI CC
(continuous controller) messages to features of Capsule. Every parameter and feature that can be directly
influenced by the user is listed here in multiple pages.
If a particular option is not available for the current patch/articulation, it will spell out INACTIVE.
For all other options you will see a toggle switch in the top left of the controller table. If you enable the
option, the Controller Curve display will appear along with controls to set the CC and/or MIDI note.
When a controller comes in (by CC or keyswitch) its respective entry in the Controller Table will show a
small dot in front of the name.
The current value of a controller is displayed by a highlighted area at the bottom of the Controller Table.
Acti v e Controlle r
Assigning Controllers
There are several ways to assign a feature to a specific note or controller.
Auto Assign
You can directly assign any feature in Capsule by holding Alt (Windows) / Option (OSX) and clicking on the
parameter you want to assign anywhere in any view of the patches. This will immediately take you to the
respective assignment in the Controller Table view. Now just press a key on your MIDI keyboard you want
to assign (if the controller you want to assign can be assigned to a MIDI Note), or move any fader to send a
MIDI CC. Your selection will then be mapped to this feature. You can assign multiple controllers to the same
MIDI CC or Note.






























