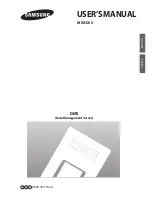P2V
Command-Line Tools
A-11
P2V
The Physical to Virtual (P2V) conversion utility enables you to convert a computer’s
operating system (Linux and Windows) and applications to an Oracle VM hardware
virtualized guest image. The P2V utility is included on the Oracle VM Server CD. You
can access the P2V utility by restarting a computer with the Oracle VM Server CD. The
Oracle VM Server startup screen is displayed. At the
boot:
prompt, enter:
linux p2v
You can use a P2V kickstart file to automate creation of hardware virtualized guest
images from physical computers. This section discusses the options and parameters of
the P2V kickstart file.
The P2V utility converts disks on the computer to virtual disk images. The virtual disk
images are created as IDE disks (hda, hdb, hdc, hdd, and so on) on the guest, using the
original disk names. When you use a P2V kickstart file, up to four disks are
automatically deployed in the guest. Any extra disks are converted and added to the
guest configuration file (vm.cfg), although they are not deployed. To deploy the
additional disks in the guest, edit the guest configuration file, remove the comments
from the disk entries, and map the additional disks to SCSI device names, for example,
sda, sdb, and sdc. The boot disk must always be mapped to device hda. Any files on
the guest which contain references to these devices must also be changed, for example,
the /etc/fstab file may contain references to /dev/hda1, /dev/sda1, and so on.
When you use a P2V kickstart file, at least one network interface must use DHCP. This
is required for the computer running the P2V utility to read the kickstart file over the
network. The network configuration for this network interface cannot be modified
from the kickstart file.
If you want the P2V utility’s web server to listen using a network interface other than
the one used to initiate the kickstart session, the network configuration (DHCP or
static IP address) for that network interface can be specified in the kickstart file.
A number of screens may be displayed prior to the P2V utility starting with a kickstart
file. You can suppress these screens to fully automate the P2V utility. Prior to the P2V
utility starting, you may see up to four screens:
■
P2V Network Configuration screen
■
Language selection screen
■
Keyboard selection screen
■
Installation source screen
The following sections give examples on how to suppress these screens.
Suppressing the P2V Network Configuration Screen
To suppress the P2V Network Configuration screen, supply the ethernet device on the
command line, for example:
linux p2v ks=http://example.com/ks.cfg ksdevice=eth0
Suppressing the Language Selection Screen
To suppress the Language selection screen, supply the language kickstart parameter,
for example:
lang en_US.UTF-8
Summary of Contents for VM
Page 1: ...Oracle VM Server User s Guide Release 2 1 E10898 04 June 2009 ...
Page 10: ...x ...
Page 16: ...Oracle VM 1 4 Oracle VM Server User s Guide ...
Page 24: ...Monitoring Oracle VM Agent 3 4 Oracle VM Server User s Guide ...
Page 40: ...Installing Paravirtual Drivers 4 16 Oracle VM Server User s Guide ...
Page 44: ...Using the xm Command Line Interface 5 4 Oracle VM Server User s Guide ...
Page 50: ...Migrating a Domain 6 6 Oracle VM Server User s Guide ...
Page 54: ...Removing a Repository 7 4 Oracle VM Server User s Guide ...
Page 68: ...Enabling HA 9 8 Oracle VM Server User s Guide ...
Page 88: ...Oracle VM Server Configuration File B 6 Oracle VM Server User s Guide ...
Page 96: ...Oracle VM Agent Deployment D 4 Oracle VM Server User s Guide ...
Page 104: ...Attaching to a Console with the Grub Boot Loader E 8 Oracle VM Server User s Guide ...
Page 108: ...Xen Glossary 4 ...
Page 112: ...Index 4 ...