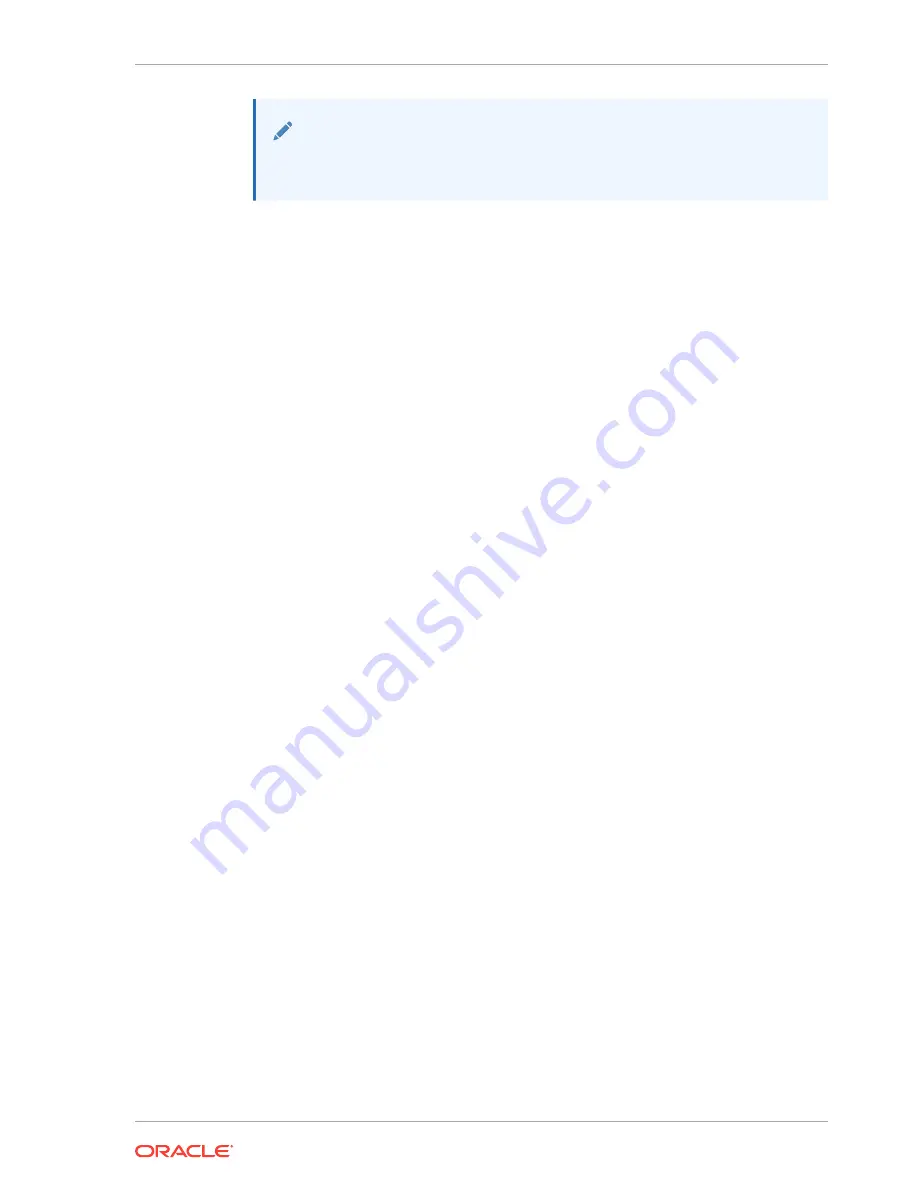
Note:
Tablet 721P: The orange LED appears when the tablet is trickle charging.
The white blinking LED indicates normal charging.
Powering the Tablet On and Off
1.
To power on, push and quickly release the Power button.
The display powers on in a few seconds.
2.
To place in standby mode and conserve power, push and quickly release the
Power button.
The display is turned off, but the tablet remains on.
3.
To take the tablet out of standby mode, quickly push the Power button.
The display powers on in a few seconds. The wireless connection may take
several seconds to re-establish.
4.
To power off for extended storage, use the Shut Down function provided in the
operating system software.
5.
To perform a hardware shutdown as means of recovery from tablet lockups, hold
the Power button for four to six seconds.
Use precaution. This type of shutdown is only advisable for troubleshooting and
not as normal operation.
Barcode Scanner Configuration
The Barcode Scanner is an optional configuration of the Oracle MICROS Tablet 700
Series tablets. It comes pre-installed and is programmed for the most common
terminal and communications settings.
If you need to change these settings, programming is accomplished by scanning the
barcodes provided by Honeywell International Inc., the manufacturer of the barcode
scanner engine. The N36XX Decoded Engine User Guide by Honeywell International
Inc. provides these scan codes. It can be found on the Honeywell International Inc.
website.
Using the Barcode Scanner
The Barcode Scanner has a view finder that projects a bright red aiming beam
corresponding to the scanner’s field of view. It can read both 1D linear barcodes and
2D matrix symbols.
To scan single or multiple barcodes/symbols:
1.
Hold the Barcode Scanner at an appropriate distance from the barcode/symbol.
2.
Pull the Scanner Trigger, and then center the aiming beam on the barcode/
symbol.
Chapter 2
Powering the Tablet On and Off
2-3






























