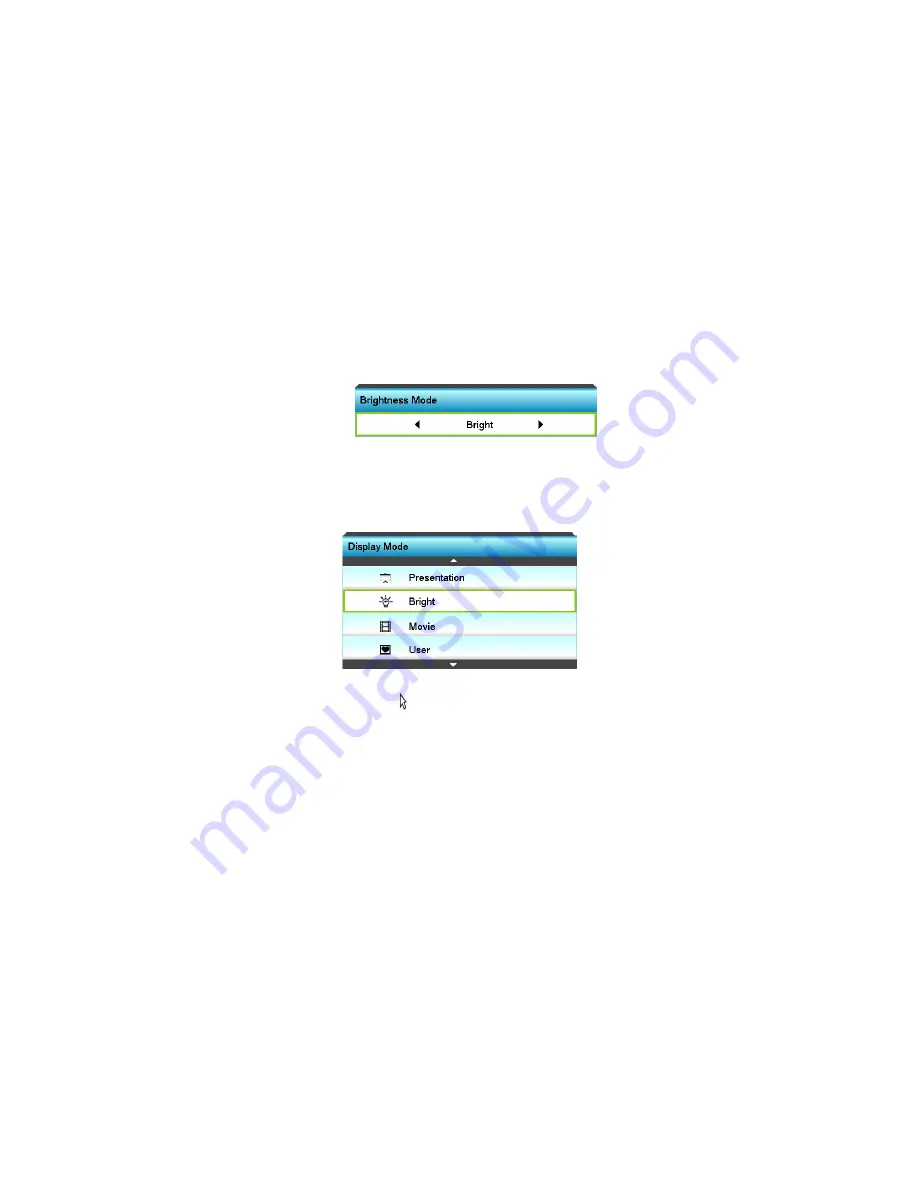
24
2. Please follow the troubleshooting steps shown below to perform Auto Calibration and Auto Touch
Area Setting again.
a. Quit all software applications
b. Reduce ambient light
c. Do not obstruct or shake lens during Calibration
d. Check if projection image is clear. If not, adjust focus to sharpen the image.
e. If the
“Auto Touch Area Setting failed” or "Auto Calibration failed" message pops up on screen
again, please switch to Manual Mode to complete Touch Area Setting and Calibration.
3. Please check Projector Brightness Mode selection. Lower lamp brightness (ECO mode) may affect
both Auto Touch Area Setting and Auto Calibration. Please switch to Bright mode to complete
Touch Area Setting and Calibration.
4. Please check Projector Display Mode selection. To ensure accuracy of both Auto Touch Area
Setting and Auto Calibration, it is suggested to switch display mode to Bright Mode.
Q8 What to do when the mouse cursor ( ) flashes or jumps on screen, or when the Touch function
does not work well for a certain projection area?
A:
1. Check if there is strong ambient light shown on the whiteboard. If yes, turn off the light.
2. Check if there are any foreign objects on the whiteboard. If yes, remove the object.
3. Refer to Step 6 Laser Beam Alignment for detailed procedures, to see if laser beam is aligned.
4. Refer to Step 7 Touch Area Setting for detailed procedures, check if Manual Touch Area boundary
is located properly.
Q9 What to do when the projection area corner is insensitive or intermittent lines are observed?
A:
1. Adjust the level of Touch Sensitivity to enhance sensitivity, see Step 9 Touch Sensitivity for
troubleshooting.
2. If Touch function remains insensitive, please check the optical port condition. If dust or particles are
observed, gently clean the optical port with dust blower.
Summary of Contents for IR Pen Interactive
Page 1: ...IR Pen Interactive User manual ...
Page 14: ...14 Installing the whiteboard ...


















