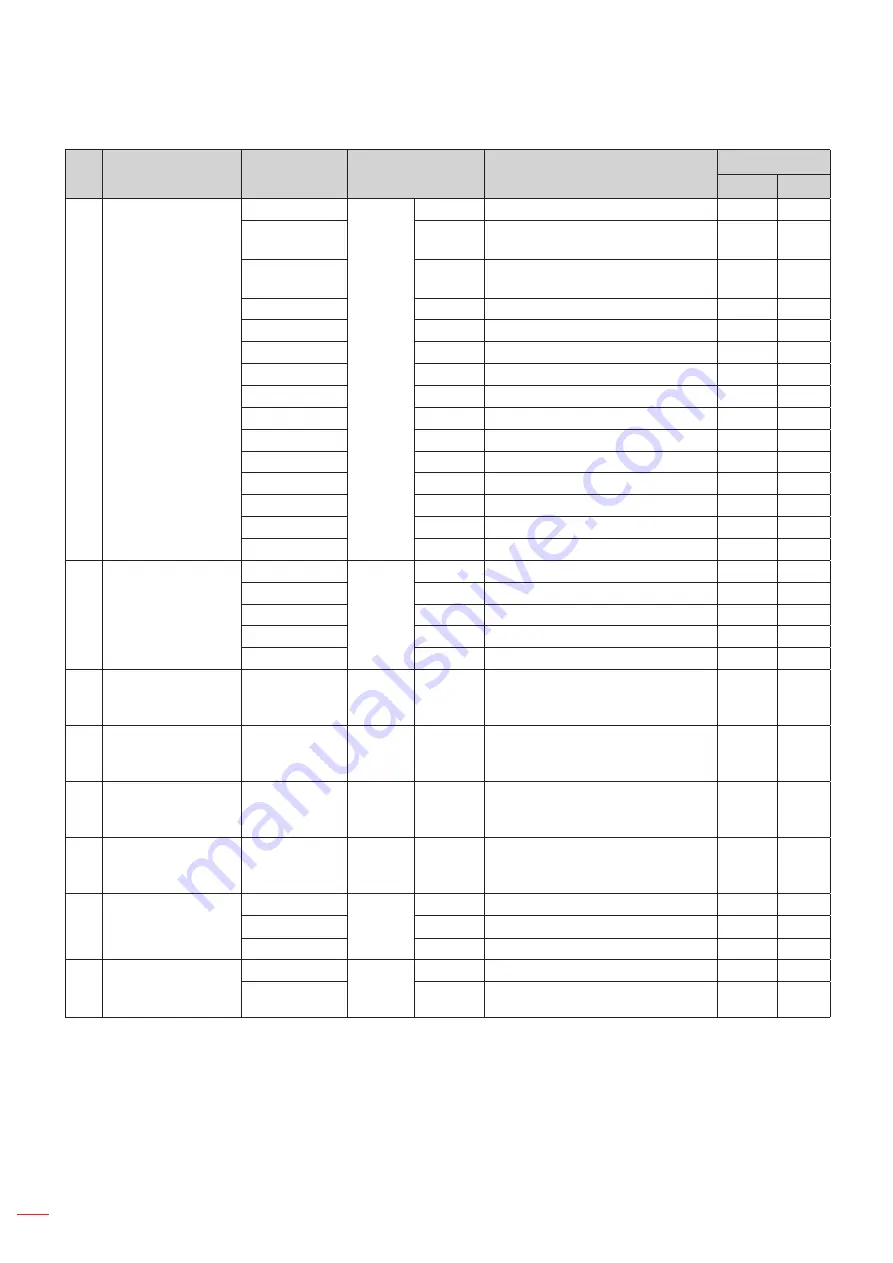
English
94
ADDITIONAL INFORMATION
Type
Category
Parameter
CMD
Hex Code CMD
Response
Success Failed
SET
Language
Español
~xx70 n
n=5
7E 30 30 37 30 20 35 0d
P
F
Traditional
Chinese
n=13
7E 30 30 37 30 20 31 33 0d
P
F
Simplified
Chinese
n=14
7E 30 30 37 30 20 31 34 0d
P
F
Português
n=6
7E 30 30 37 30 20 36 0d
P
F
German
n=2
7E 30 30 37 30 20 32 0d
P
F
Dutch
n=8
7E 30 30 37 30 20 38 0d
P
F
Polish
n=7
7E 30 30 37 30 20 37 0d
P
F
Russia
n=17
7E 30 30 37 30 20 31 37 0d
P
F
Czech
n=19
7E 30 30 37 30 20 31 39 0d
P
F
Danish
n=10
7E 30 30 37 30 20 31 30 0d
P
F
Swedish
n=9
7E 30 30 37 30 20 39 0d
P
F
Italian
n=4
7E 30 30 37 30 20 34 0d
P
F
Turkish
n=22
7E 30 30 37 30 20 32 32 0d
P
F
Arabic
n=20
7E 30 30 37 30 20 32 30 0d
P
F
Romania
n=27
7E 30 30 37 30 20 32 37 0d
P
F
SET
Picture Mode
Presentation
~xx20 n
n=1
7E 30 30 32 30 20 31 0d
P
F
Bright
n=2
7E 30 30 32 30 20 32 0d
P
F
Cinema
n=3
7E 30 30 32 30 20 33 0d
P
F
User
n=5
7E 30 30 32 30 20 35 0d
P
F
HDR
n=21
7E 30 30 32 30 20 32 31 0d
P
F
SET
Tint
0 ~ 100
~xx44 n n=0-100
7E 30 30 34 34 20 30 0d
to
7E 30 30 34 34 20 31 30 30 0d
P
F
SET
Color
0 ~ 100
~xx45 n n=0-100
7E 30 30 34 35 20 30 0d
to
7E 30 30 34 35 20 31 30 30 0d
P
F
SET
Sharpness
0 ~ 100
~xx23 n n=0-100
7E 30 30 32 33 20 30 0d
to
7E 30 30 32 33 20 31 30 30 0d
P
F
SET
Backlight
0 ~ 100
~xx251 n n=0-100
7E 30 30 32 35 31 20 30 0d
to
7E 30 30 32 35 31 20 31 30 30 0d
P
F
SET
Color Temp
Cool
~xx36 n
n=2
7E 30 30 33 36 20 32 0d
P
F
Standard
n=1
7E 30 30 33 36 20 31 0d
P
F
Warm
n=4
7E 30 30 33 36 20 34 0d
P
F
SET
Freeze
Unfreeze
~xx04 n
n=0
7E 30 30 30 34 20 30 0d
P
F
Freeze
n=1
7E 30 30 30 34 20 31 0d
P
F






















