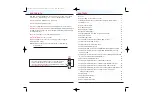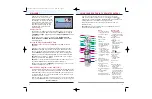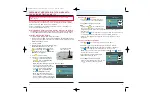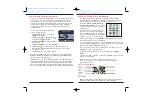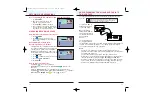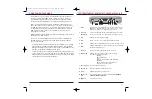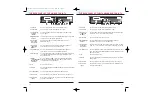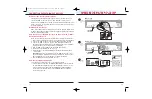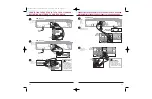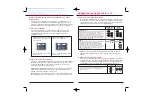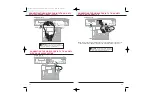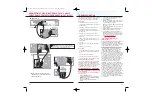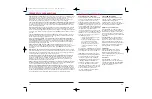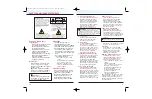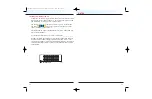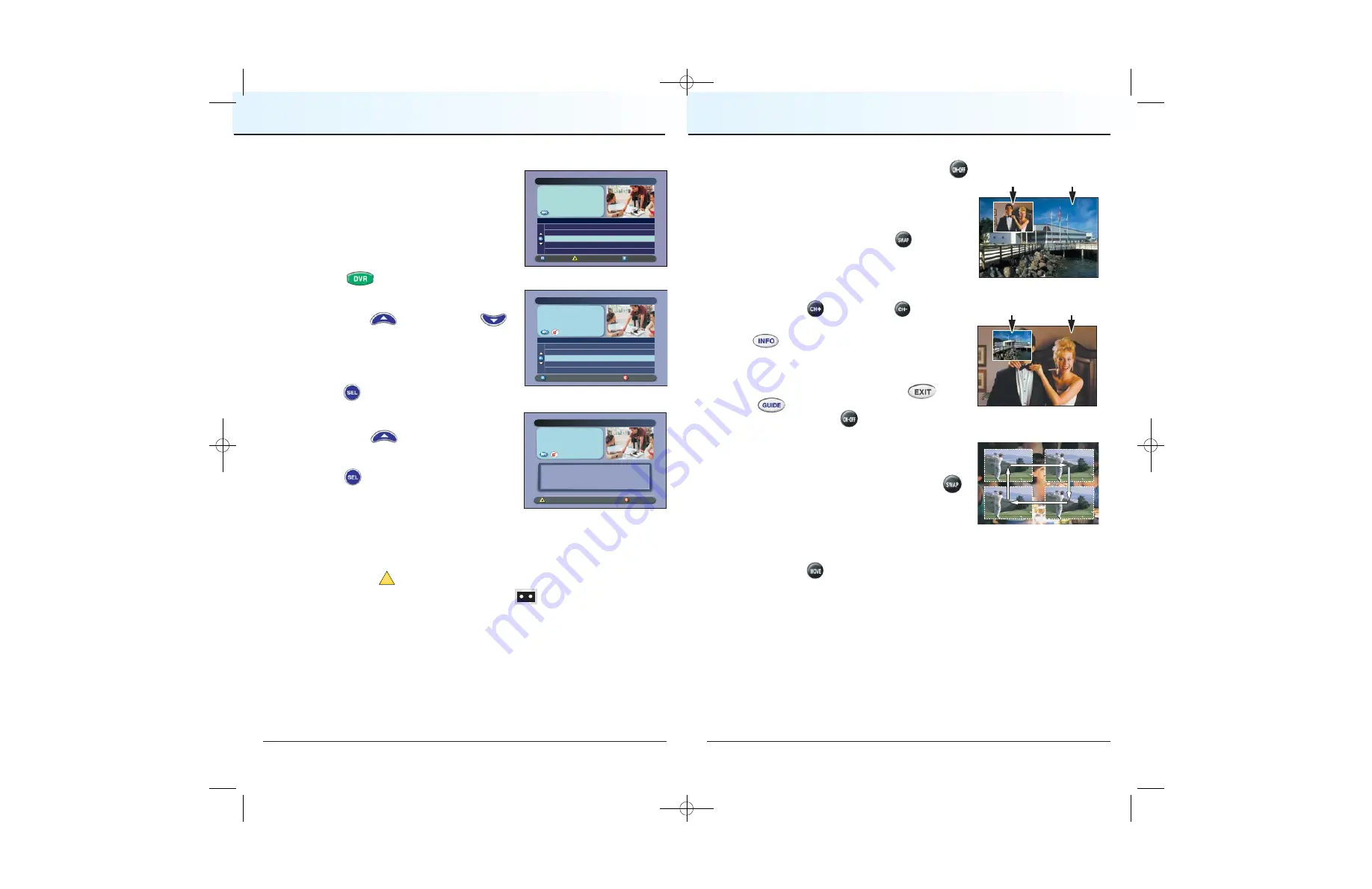
Copy a Recording to a VCR Tape
1. Connect the VCR to the
OUT 2
connection
on the back of the DVR for iO TV. See page
11 for more information.
2. Make sure that a tape is in your VCR and
that the VCR is ready to record.
3. Press
DVR
. The Recorded List
screen appears.
4. Press
Move Up
or
Move Down
to highlight the recording you want to copy
to the VCR. Make sure to select a program
that is not currently being recorded.
5. Press
SEL
. The Recorded Program
Options screen appears.
6. Press
Move Up
to highlight “Copy
to VCR.”
7. Press
SEL
. The Copy to VCR
screen appears.
8. Make sure your VCR is properly connected
to your DVR for iO TV outputs, and press
Record
on your VCR.
9. Press
Start copy
. The recording begins copying to the VCR tape.
The Recorded List displays the VCR symbol for the recording
that is copying to the VCR.
Note
: You can watch the copying in progress through the PIP.
13
12
"Design On A Dime"
Save: Until I erase
Recorded Programs
Options/Play
Scheduled Recordings
Preferences
Date
Time
Recorded List
Length
World Soccer
Extreme Homes
Design On A Dime
Home Matters
Thirteen Days
Wed 11/10
Wed 11/10
Mon 11/15
Sun 11/14
Mon 11/8
4:10am
8:10pm
12:00pm
12:30pm
8:00pm
30min
50min
30min
30min
1hr 30min
"Design On A Dime"
Recorded: Mon 11/15
12:00pm 30min
Save: Until I erase
Options
Choose highlighted item
Recorded List
Recorded Program Options
Erase
Change save time
Copy to VCR
Play "Design On A Dime"
Block "Design On A Dime"
"Design On A Dime"
Recorded: Mon 11/15
12:00pm 30min
Save: Until I erase
Start copy
Cancel copy
Copy to VCR
Connect VCR inputs to cable box outputs OUT2/VCR.
Place a blank tape in your VCR.
Set your VCR input to record from the cable box.
Press RECORD on your VCR.
A
Activate PIP on Your TV
While watching a program, press
PIP On-Off
to activate the PIP screen.
Notes
:
•
To pause or record the video in the PIP
screen, you must first swap it to the Main
screen, by pressing
PIP Swap
.
•
You can only use the dedicated DVR for iO
TV keys (
Pause, Rewind, Fast-Forward
) to
control the program shown in the Main screen.
•
To change the channel in the PIP screen,
use
PIP CH+
and
PIP CH-
.
Tip
: While the PIP screen is activated, press
INFO
to display channel information for
both the Main screen and the PIP screen.
Activate PIP from the Channel Guide
From the Channel Guide, press
Exit
or
Guide
to close the Channel Guide, and
then press
PIP On-Off
to activate PIP.
You
can only activate PIP from full-screen video.
Swap the Main and PIP Screens
To swap the TV program that is in the PIP
screen to the Main screen, press
PIP Swap
.
Note
: You will only hear the audio for
the program shown in the Main screen.
Move the PIP Screen
To move the PIP screen clockwise to a different corner of the Main screen,
press
PIP Move
. You can move the PIP screen to any of the four corners
of the Main screen.
USING PICTURE-IN-PICTURE
PIP
Screen
Main
Screen
PIP
Screen
Main
Screen
CV2008-878 DVR V3.0:08-878 DVR V3.0 10/3/08 4:49 PM Page 12