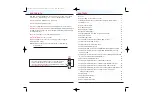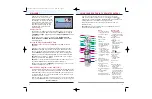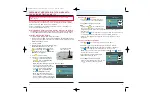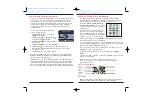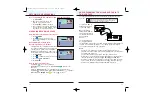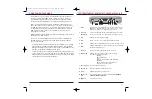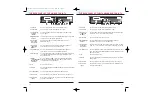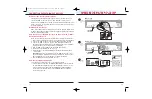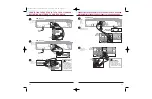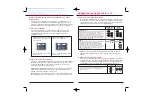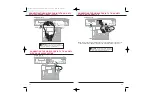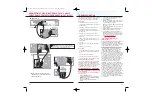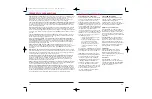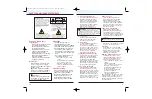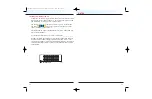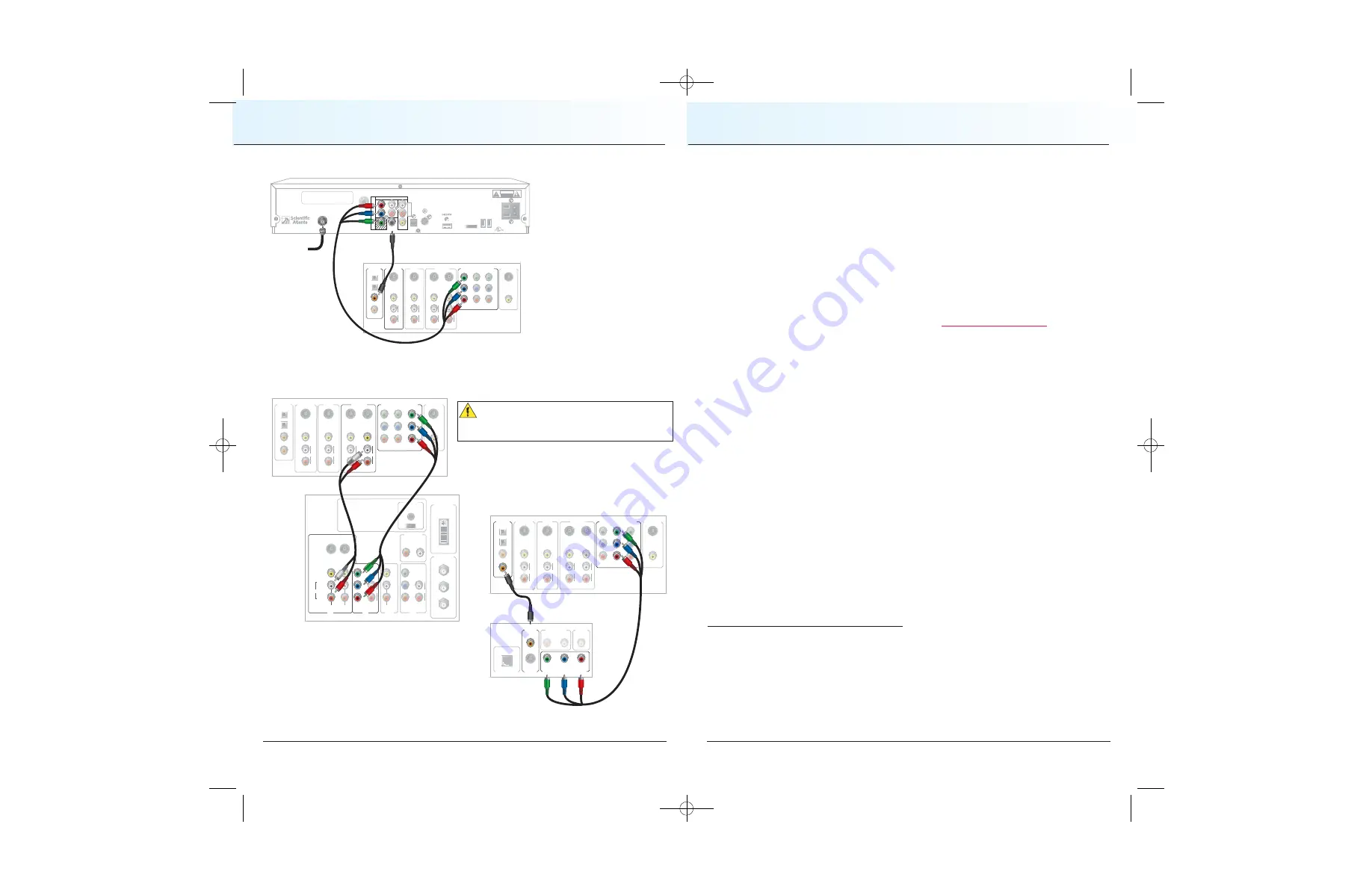
27
26
CONNECTING THE HD-DVR FOR iO TV TO A HOME
THEATER SYSTEM WITH COMPONENT INPUT (PrPbY)
Explorer 8300HD DVR
IR
CABLE
OUT
THIS DEVICE IS INTENDED TO BE ATTACHED
TO A RECEIVER THAT IS NOT USED TO
RECEIVE OVER-THE-AIR BROADCAST
SIGNALS. CONNECTION OF THIS DEVICE
IN ANY OTHER FASHION MAY CAUSE
HARMFUL INTERFERENCE TO RADIO
COMMUNICATIONS AND IS IN VIOLATION
OF THE FCC RULES, PART 15.
120 VAC
60HZ 5A
LISTED 14H1
CABLE EQUIP.
120 VAC
60HZ 80W
CAUTION
RISK OF ELECTRIC SHOCK
DO NOT OPEN
CABLE
IN
S - VIDEO
OUT
AUDIO OUT
CATV CONVERTER
MADE IN MEXICO
VIDEO
OUT 1
OUT 2
OPTICAL
A
U
D
I
O
DIGITAL
AUDIO OUT
L
R
AVIS:
RISQUE DE CHOC
ELECTRIQUE NE PAS OUVRIR
1394
SATA
1394
Y/V
Pr
Pb
Back of Home
Theater Receiver
COMPONENT VIDEO
1
Y
P
B
P
R
2
Y
P
B
P
R
Y
P
B
P
R
S-VIDEO
DIGITAL
AUDIO
TV/CABLE
1
2
3
4
VIDEO
L
R
AUDIO
S-VIDEO
DVD
VIDEO
L
R
AUDIO
VIDEO
L
R
AUDIO
S-VIDEO
VIDEO 1
S-VIDEO
OUT
VIDEO OUT
MONITOR
VIDEO
L
R
AUDIO
S-VIDEO
OUT
IN
OUT
IN
Cable Input
T11139
Back of
HDTV
DVI/HDCP
IN
AUDIO
CENTER
CHANNEL IN
AUDIO IN
DVI/HDCP
ANT (75½)
IN
OUT
L
R
ANT-1
HD 2
Y
OUT
ANT-2
P
B
P
R
L
R
AUDIO
VIDEO
L/
MONO
R
L/
MONO
R
VIDEO-1
VIDEO-2
AUDIO
IN
ON
OFF
IN
HD 1
S-VIDEO
VIDEO
Y
P
B
P
R
L
R
AUDIO
AUDIO
Back of Home Theater Receiver
VIDEO
COMPONENT VIDEO
1
Y
P
B
P
R
2
Y
P
B
P
R
Y
P
B
P
R
L
R
AUDIO
S-VIDEO
DIGITAL
AUDIO
TV/CABLE
1
2
3
4
VIDEO
L
R
AUDIO
S-VIDEO
DVD
VIDEO
L
R
AUDIO
S-VIDEO
VIDEO 1
S-VIDEO
OUT
VIDEO OUT
MONITOR
VIDEO
L
R
AUDIO
S-VIDEO
OUT
IN
OUT
IN
T11136
Back of
DVD Player
AUDIO OUT
L
R
VIDEO
OUT
DIGITAL
OUT
COAXIAL
S-VIDEO
OUT
OPTICAL
DIGITAL OUT
COMPONENT VIDEO OUT/
PROGRESSIVE SCAN
P
B
P
B
Y
Back of Home Theater Receiver
VIDEO
COMPONENT VIDEO
1
Y
P
B
P
R
2
Y
P
B
P
R
Y
P
B
P
R
L
R
AUDIO
S-VIDEO
DIGITAL
AUDIO
TV/CABLE
1
2
3
4
VIDEO
L
R
AUDIO
S-VIDEO
DVD
VIDEO
L
R
AUDIO
S-VIDEO
VIDEO 1
S-VIDEO
OUT
VIDEO OUT
MONITOR
VIDEO
L
R
AUDIO
S-VIDEO
OUT
IN
OUT
IN
T11135
WARNING
:
Electric shock hazard! Unplug all
electronic devices before connecting or disconnecting
any device cables to the HD-DVR for iO TV.
Note
: This connection assumes
that audio is provided by the home
theater speakers.
HD-DVR for iO TV
TROUBLESHOOTING
If the DVR for iO TV does not perform as expected,
the following tips may help. If you need further
assistance, contact your cable service provider.
No Picture
• Verify that the power to your TV is turned on.
• If plugged into a wall switch, verify the switch is in
the ON position.
• Verify that all cables are properly connected.
• If your system includes a VCR and/or stereo,
verify that you have properly connected them to
the DVR for iO TV.
• Verify that the TV is set to the proper input.
• Verify that the TV is connected to the proper TV
input port.
• If HDTV, verify that the DVR for iO TV is set to
the proper screen type and resolution using the
HDTV Wizard.
No Color
• Verify that the current TV program is broadcast
in color.
• Adjust the TV color controls.
No Sound
• If your setup includes a VCR or stereo, verify that
you have properly connected them to the DVR for
iO TV.
• Verify that the volume is turned up.
• Verify that the mute function is not engaged.
• See “Important” Note under “Getting Connected”.
Automatic Software Updates
The TV screen displays a message that indicates
the DVR for iO TV is automatically updating its
software. Wait for the time to display on the front
panel of your DVR for iO TV before continuing with
the installation process. When the front panel
displays the time, the update is complete.
USING PARENTAL CONTROL
Blocking and Unblocking Channels Using
General Settings
Perform the following steps to select channels that
you want to block.
1. Press the
SETTINGS
key twice.
2. At the General Settings menu, press the
UP
or
DOWN
arrow keys to highlight
Block: Channels
;
then, press the
SEL
key.
3. Enter your Parental Control Blocking PIN, if
required.
4. Press the
UP
or
DOWN
arrow keys to highlight
each channel you want to block.
5. Press the
SEL
key.
Result
: The channel ID is listed in the column on
the right and a padlock appears in the Channels
list by each channel you select.
Note:
You can press the
SEL
key again to unblock
the channel.
6. Continue highlighting and selecting the channels
you want to block.
7. When all channels that you want to block have a
padlock shown, press the
A
key to accept.
8. Press the
EXIT
key to return to watching TV.
Note:
Blocks do not take effect until you turn on
the Parental Control feature
.
For details on how to
turn on and turn off the Parental Control feature,
visit
optimum.com/parentalcontrol
.
Important Note Regarding the
HDMI Interface
The High-Definition Multimedia Interface (HDMI) is
an all-digital audio and video interface. HDMI
provides a digital interface between any audio and
video source. HDMI supports standard, enhanced
or high-definition video, plus digital audio.
Some HDTVs do not contain circuitry to decode
Dolby
®
Digital formatted content. If you connect
your DVR for iO TV to an HDTV that cannot
support Dolby Digital audio, the DVR for iO TV
automatically switches its audio outputs to
2-channel PCM audio (to be compatible with the
HDTV). In this case, all digital audio outputs on the
DVR for iO TV are formatted as 2-channel PCM. As
a result, you will not be able to receive Dolby Digital
or DTS audio on your home theater system when
connected to either the optical or coax (RCA
Connector) S/PDIF ports. You can avoid this by
overriding the automatic configuration through the
DVR for iO TV General Settings menu and
switching the audio output to Dolby Digital.
Important
: If your HDTV cannot decode Dolby
Digital formatted content and you have configured
the DVR to output in the Dolby Digital format, you
will not be able to listen to audio through the TV.
Instead, you must use your home theater or your
Dolby Digital decoding device in order to hear
audio. Alternatively, you can reconfigure the DVR
for iO TV to output 2-channel PCM any time you
want to use the TV to produce the audio portion of
the content by selecting HDMI in the General
Settings - Audio Output screen. Depending upon
your equipment capabilities to select alternate audio
sources for input, other configurations may be
possible. Refer to your equipment user’s guides for
more information.
CV2008-878 DVR V3.0:08-878 DVR V3.0 10/3/08 4:49 PM Page 26