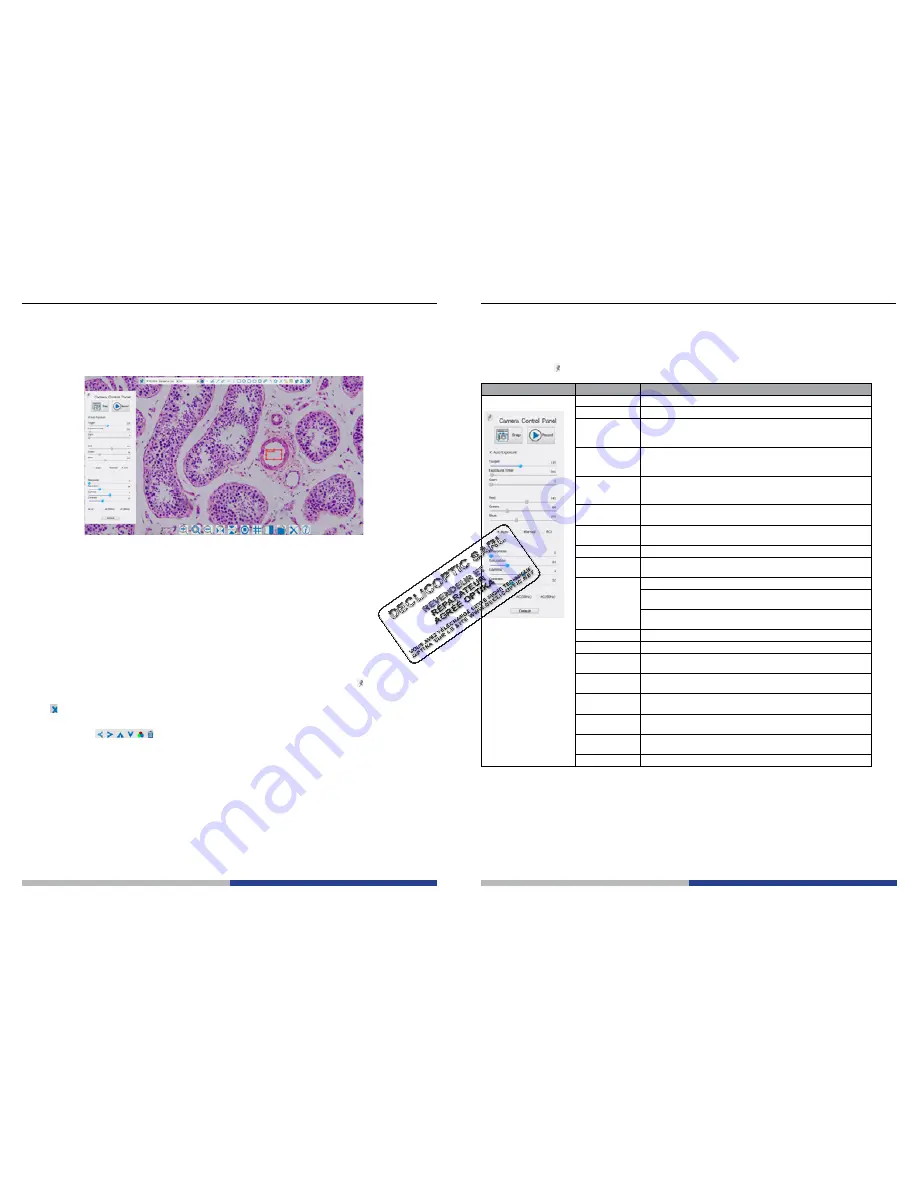
Page 6
Page 7
6 C-HP uSer InterfaCe (uI) anD ItS funCtIonS
The C-HP UI shown in Fig. 2 includes a
Camera Control Panel
on the left side of the video window, a
Measu-
rement Toolbar
on the upper side of the video window, a
Camera Control Toolbar
on the bottom of the video
window.
Figure 2 - The C-HP Camera Control UI
Notes
1.
When users move mouse cursor to the left side of the video window, the
Camera Control Panel
will pop up
automatically.
2.
When users move mouse cursor to the bottom of the video window, the
Camera Control Toolbar
will pop
up automatically;
3.
When user moves mouse cursor to the bottom of the video window, the
Camera Control Toolbar
will pop
up automatically.
4.
Move the mouse cursor to the upper side of the video window: a
Measurement Toolbar
will pop up for the
calibration and measurement operations. When user left-clicks the
Float/Fixed
button on the Measure
-
ment Toolbar, the Measurement Toolbar will be fixed. In this case the Camera Control Panel will not pop up
automatically even if users move mouse cursor to left side of the video windows. Only when user left-clicks
the
button on the Measurement Toolbar to exit from measuring procedure will they be able to do other
operations on the
Camera Control Panel
, or
Synthesis Camera Control Toolbar
.
During the measuring process, when a specific measuring object is selected an
Object Location & Attribu-
tes Control Bar
will appear for changing location and properties of the selected objects.
6.1 the Camera Control Panel
The Camera Control Panel controls the camera to achieve the best image quality according to the specific
applications. It will pop up automatically when mouse cursor is moved to the left side of the video window (in
measurement status, the Camera Control Panel will not pop up. Only when measurement process is termina
-
ted will the Camera Control Panel pop up by moving mouse cursor to the left side of the video window).
Left-clicking button
to achieve
Display/ Auto Hide
switch of the Camera Control Panel.
Camera Control Panel
function
Description
Snap
Capture image from the current video window
Record
Record video from the current video window
Auto Exposure
When Auto Exposure is checked, the system will automatically
adjust exposure time according to the value of exposure compen
-
sation
Target
Available when Auto Exposure is checked. Slide to left or right to
adjust Target according to the current video brightness to achieve
proper brightness value
Exposure Time
Available when Auto Exposure is unchecked. Slide to left or right
to reduce or increase exposure time, adjusting brightness of the
video
Gain
Adjust Gain to reduce or increase brightness of video. The Noise
will be reduced or increased accordingly
Red
Slide to left or right to decrease or increase the proportion of Red
in RGB on video
Green
Green is base for reference and cannot be adjusted
Blue
Slide to left or right to decrease or increase the proportion of Blue
in RGB on the video
White Balance
Auto: White Balance adjustment according to the window video
Manual: Slide the Red or Blue to manually set the video White
Balance
ROI: Set the White Balance according to the ROI. The ROI can
be resized and moved
Sharpness
Adjust Sharpness level of the video window
Saturation
Adjust Saturation level of the video window
Gamma
Adjust Gamma level of the video. Slide to the right side to increa
-
se gamma and to the left to decrease gamma
Contrast
Adjust Contrast level of the video. Slide to the right side to increa
-
se contrast and to the left to decrease contrast
DC
For DC illumination, there will be no fluctuation in light source so
no need for compensating light flickering
AC(50HZ)
Check AC(50HZ) to eliminate flickering “strap” caused by 50Hz
illumination
AC(60HZ)
Check AC(60HZ) to eliminate flickering “strap” caused by 60Hz
illumination
Default
Set all the settings in the Camera Control Panel to default values

























