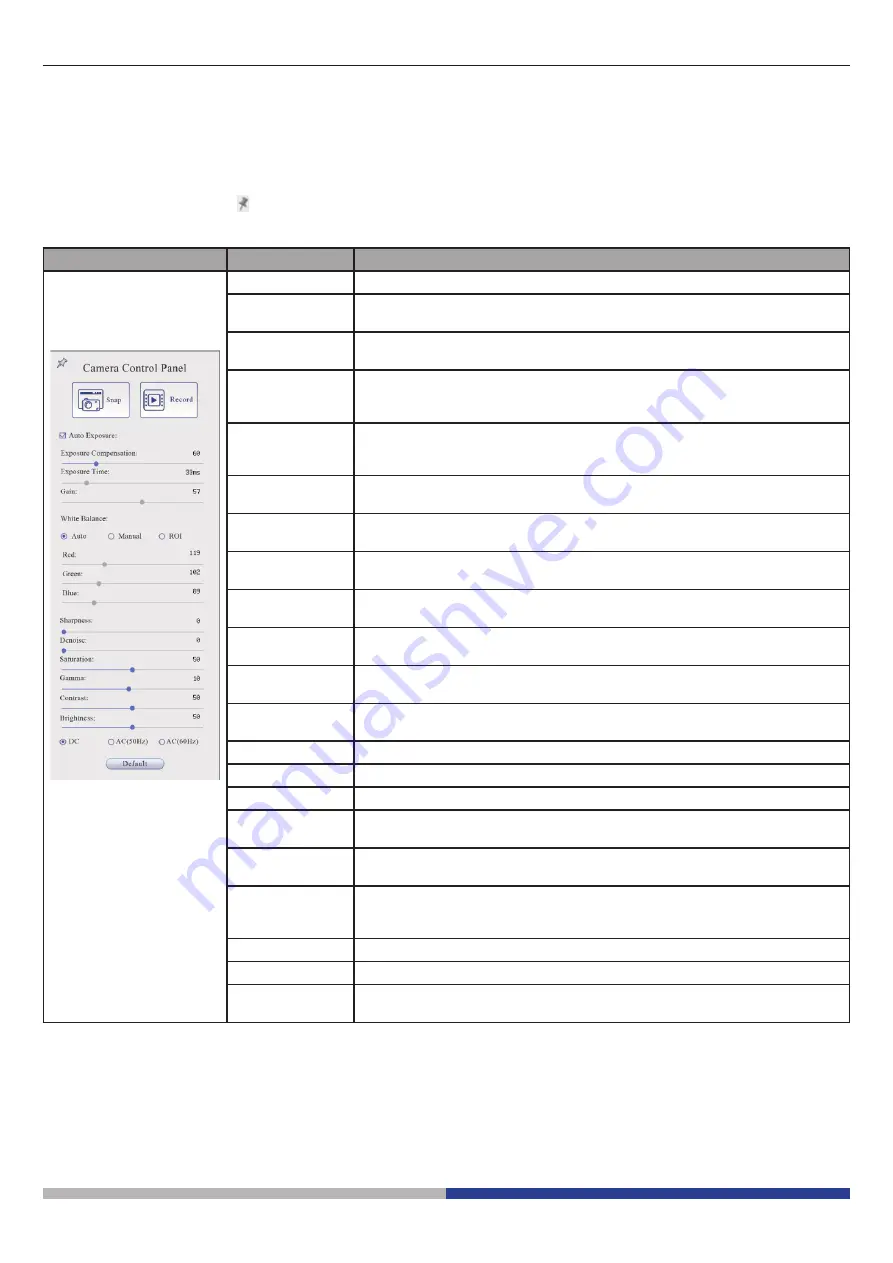
Page 64
6.1 Le Panneau de Commande de Caméra
Le
Panneau de Commande de Caméra
contrôle la caméra pour obtenir la meilleure qualité d’image en fonction de l’appli
-
cation spécifique. Il apparaît automatiquement lorsque le curseur de la souris est déplacé sur le côté gauche de l’écran
(pendant la session de mesure, le Panneau de Commande de Caméra ne s’active pas). Une fois la session de mesure ter
-
minée, le Panneau de Commande de Caméra est activé en déplaçant le curseur de la souris vers la gauche du moniteur).
Double-cliquez sur le bouton pour activer la fonction
Afficher/Masquer automatiquement
du Panneau de Commande de
Caméra.
Panneau de Commande
Fonction
Description
Snap
Capture l’image actuellement affichée sur l’écran
Record
Enregistre une vidéo à partir de l’écran actuellement affiché sur le moni
-
teur
Auto Exposure
Lorsque Auto Exposure est activée, le système ajuste automatiquement
le temps d’exposition en fonction de la valeur de correction d’exposition
Exposure
Compensation
Actif lorsque Auto Exposure est activée. Déplacez-vous vers la droite ou
la gauche pour ajuster Compensation de l’exposition à la luminosité ac
-
tuelle du moniteur afin d’obtenir la valeur de luminosité optimale
Exposure Time
Activé lorsque Auto Exposure est désactivée. Déplacez vers la gauche
ou la droite pour réduire ou augmenter le temps d’exposition en réglant la
luminosité de l’écran
Gain
Réglez le Gain pour réduire ou augmenter la luminosité du moniteur. Le
bruit sera réduit ou augmenté en conséquence
Auto White
Balance
Réglage de la balance des blancs en fonction de l’affichage de l’écran
Manual White
Balance
Déplacez le Rouge ou le Bleu pour régler manuellement la balance des
blancs
ROI White
Balance
Lorsque la région ROI est déplacée, la balance des blancs peut être ajus
-
tée en fonction du contenu de la région ROI
Red
Déplacez-vous vers la gauche ou la droite pour réduire ou augmenter la
valeur du Rouge en RGB sur le moniteur
Green
Déplacez-vous vers la gauche ou la droite pour réduire ou augmenter la
valeur du Vert en RGB sur le moniteur
Blue
Déplacez-vous vers la gauche ou la droite pour réduire ou augmenter la
valeur du Bleu en RGB sur le moniteur
Sharpness
Règle le niveau de Netteté affiché sur l’écran
Denoise
Déplacez-vous à gauche ou à droite pour supprimer le bruit sur l’image
Saturation
Règle le niveau de Saturation affiché sur l’écran
Gamma
Règle le niveau de Gamma affiché sur l’écran. Déplacez-vous vers la
droite pour augmenter et vers la gauche pour diminuer le Gamma.
Contrast
Règle le niveau de Contraste affiché sur l’écran. Déplacer vers la droite
pour augmenter et vers la gauche pour diminuer le contraste
DC
Pour l’éclairage DC, il n’y a pas de fluctuations dans la source lumineuse,
donc aucune compensation du scintillement de la lumière n’est néces
-
saire
AC(50HZ)
Activer AC(50HZ) pour éliminer le scintillement causé par l’éclairage 50Hz
AC(60HZ)
Activer AC(60HZ) pour éliminer le scintillement causé par l’éclairage 60Hz
Default
Ramène toutes les valeurs du Panneau de Commande de Caméra aux
valeurs par défaut
Summary of Contents for C-HP4
Page 1: ...Model C HP4 HDMI Cameras H Series INSTRUCTION MANUAL Ver 1 0 2021...
Page 20: ...Modello C HP4 Telecamere HDMI Serie H MANUALE DI ISTRUZIONI Ver 1 0 2021...
Page 39: ...Modelo C HP4 C maras HDMI Serie H MANUAL DE INSTRUCCIONES Ver 1 0 2021...
Page 58: ...Mod le C HP4 Cam ras HDMI S rie H MANUEL D UTILISATION Ver 1 0 2021...
Page 77: ...Modell C HP4 HDMI Kameras H Serie BEDIENUNGSANLEITUNG Ver 1 0 2021...
Page 96: ...Modelo C HP4 C meras HDMI S rie H MANUAL DE INSTRU ES Ver 1 0 2021...
















































