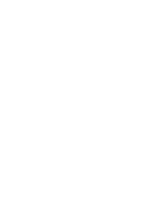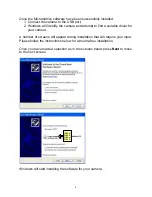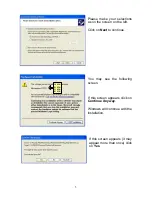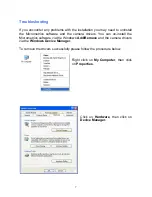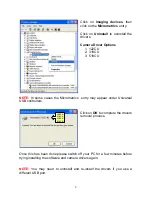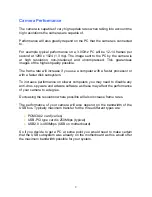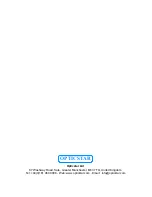12
White Balance
The two sliders here are for manual white balance. The usage is the same as
that of gain explained above.
Area WB
Click the button and then click a pixel of the live image. Micrometrics BE will
automatically calculate the necessary red and blue gains for correct color
reproduction. The calculation is based on a small neighborhood of the clicked
pixel. Hence you should have clicked somewhere that should be colorless but
instead is showing a tint.
Continuous AE
Check for continuous auto exposure.
Commands and Options - Imaging Control
Capture
Click to capture an image. The image will be placed on to clipboard in the
Windows DIB format. If a path has been properly specified, the captured
image will also be stored onto disk and open immediately for viewing with
Micrometrics Browser, a companion program of Micrometrics BE.
Path
Click to specify (part of) file names for images to capture. This will bring up
the standard File Save As dialog. The path information will be kept. The file
name, however, will only be used as the lead text of the files names of
images to capture. The trailing part of file names are automatically generated
by the software. The image format is Windows Bitmap.
Toggle View
The live image can be displayed as 1:1 or zoomed to window. In 1:1 mode
the scroll bars will be activated to facilitate viewing different parts of the
image. In zoomed mode, the live image is resized to fit to the preview
window. In this case, the full field of view is visible, and scroll bars are hidden.
To switch between the display modes, click this button.
Video Mode
Select the desirable resolution of the live image.