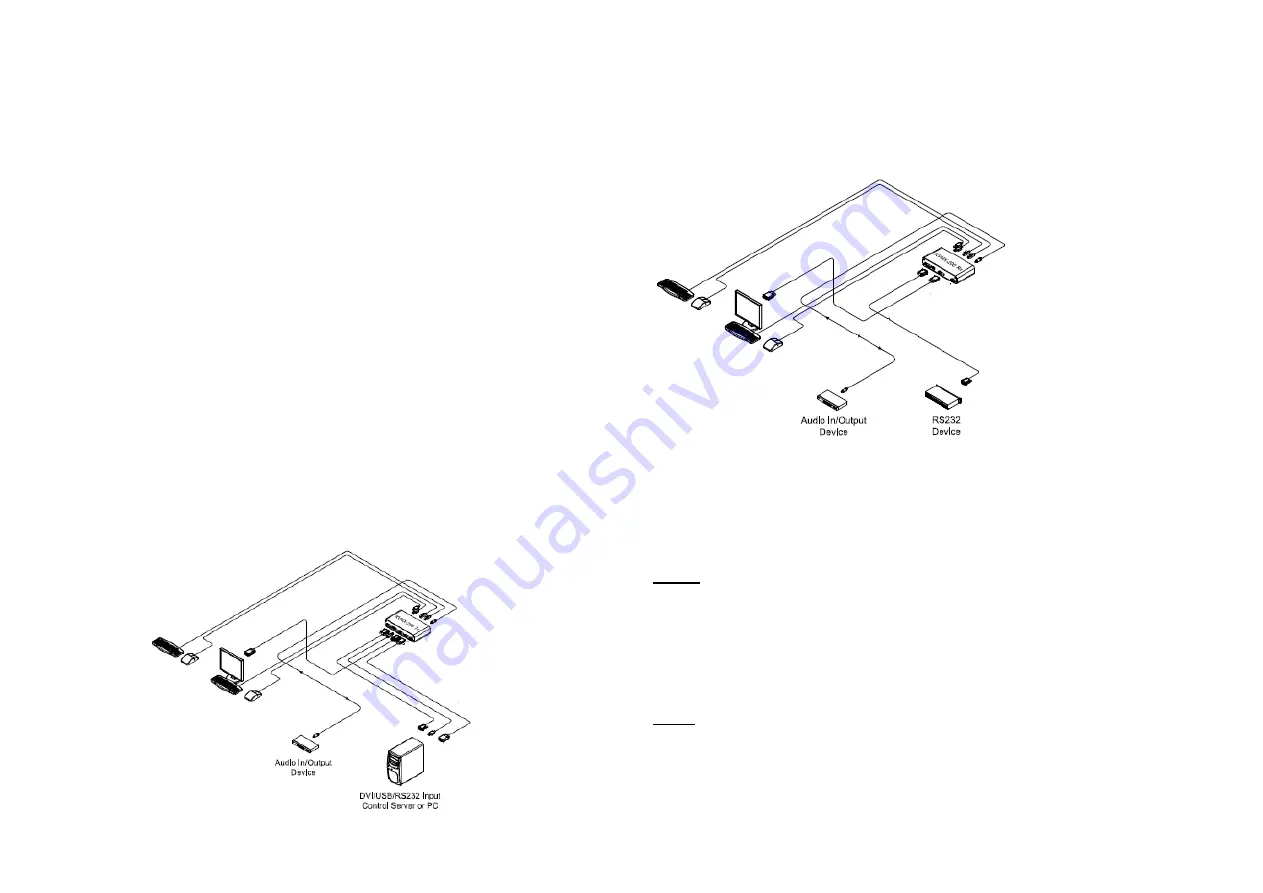
Step 6
Connect the DVI OUT port of Receiver to a DVI display over a DVI copper cable.
Attach keyboard and mouse to the USB HID port or PS/2 port for remote control.
Then, the LED (blue) will be turned on.
If necessary, connect the RS-232, DIO, audio, and mic cables to RS-232, DIO
1IN/GND/2OUT, audio IN/OUT, and mic IN/OUT connectors on the front side of
Receiver.
Figure 3
– Connection of Receiver
Step 7
Connect one (1) LC single-mode fiber to an Optic port, on the rear side of the
Transmitter and Receiver. Then, the Optic LED (blue) and Status LED (blue) on the
front side of both will be turned on.
.
Note1:
If you select two (2) fibers application, each fiber channel shall be connected
as 1 to 1 and 2 to 2 carefully.
Step 8
If the connectors are fully engaged, a display will be shown.
Note2
: KVMX-200-TR reads EDID information of both local side and remote side
displays and then, determines the lowest resolution of them for easy and flexible
installation (Auto-mix EDID programming).
1-4 Installation
Installation
Important: Please keep the installation procedure below. Improper or no
operation may result if the start-up sequence is not correctly followed.
Step 1
Carefully unpack the contents of the shipping group.
Step 2
Power on the PC and display(s).
Step 3
Plug the 12V power adapters to the +12V DC jack on the rear side of
Transmitter and Receiver. Then, the Power LED (blue) will be turned on.
Step 4
Connect the DVI IN port of Transmitter to the DVI output of a PC over a DVI
copper cable. Connect USB IN port of Transmitter to PC over one (1) USB A-
B cable for Keyboard and Mouse. Then, the LED (blue), next to the USB IN
port will be turned on.
If necessary, connect the RS-232, DIO, audio, and mic cables to RS-232, DIO
1IN/GND/2OUT, audio IN/OUT, and mic IN/OUT connectors on the front side
of Transmitter.
Step 5
Connect the Local Display port of Transmitter to a DVI display over a DVI
copper cable. Attach keyboard and mouse to the USB HID port or PS/2 port
for local control. Then, the LED (blue) will be turned on. You may skip Step 5
if you don
’t need local control.
Figure 2
– Connection of Transmitter
1-3 Installation








