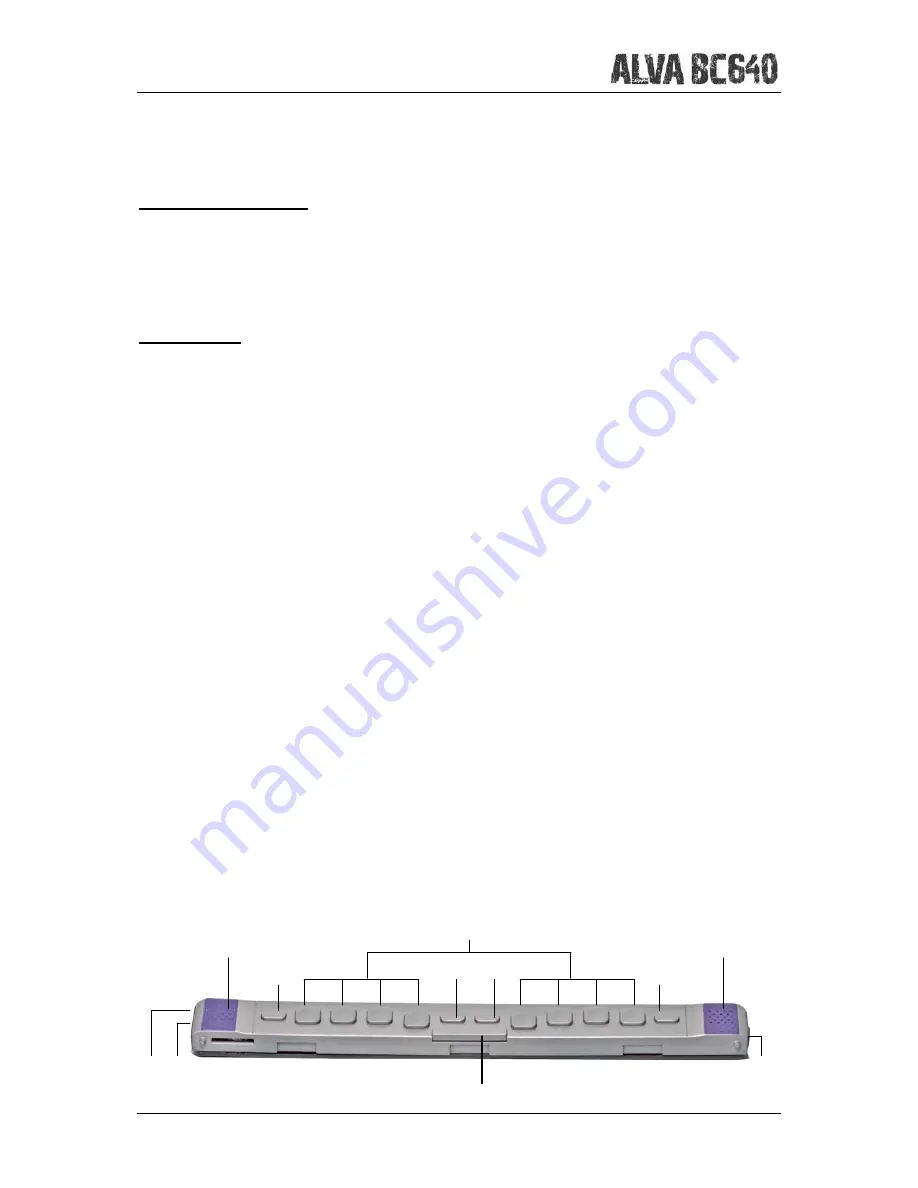
Optelec
English
Page 8
eTouch 1
Top left key marked with two vertical lines
eTouch 2
Bottom left key marked with one horizontal line
eTouch 3
Top right key marked with two vertical lines
eTouch 4
Bottom right key marked with one horizontal line
Cursor Routing Keys
The cursor routing keys correspond to the particular Braille cell immediately above
each button. Typically, they are used for routing the cursor or caret to the
corresponding Braille cell, generating a left or right mouse click at that point, or for
obtaining additional information about the contents of the Braille cell.
Thumb Keys
At the front of the Braille Controller five front panel keys are placed, the so called
thumb keys. Four bigger keys are symmetrically aligned along the front of the ALVA
BC640. One smaller button is located in the middle of the front. Pressing one of the
four bigger thumb keys will navigate left, right, up or down. By pressing the middle
key you will return to the cursor position.
2.2. The ALVA BC640 Braille Audio Feature Pack
The Braille Audio Feature Pack is placed correctly in front of you when the Braille
input keys are located at the back of the flat surface and the thumb keys of the ALVA
BC640 Base Unit are facing towards you.
The ALVA BC640 Braille Audio Feature Pack contains:
1. Ctrl-key
2. Eight key Braille keyboard (From left to right Braille key 7, 3, 2, 1, 4, 5, 6, 8)
3. Windows key (to open the Windows Start Menu)
4. Enter key
5. Alt-key
6. Headphone connector
7. Microphone connector
8. Space bar
9. Volume control and mute button
10. Integrated high quality stereo speakers
2
1
3
4
5
6
7
9
8























