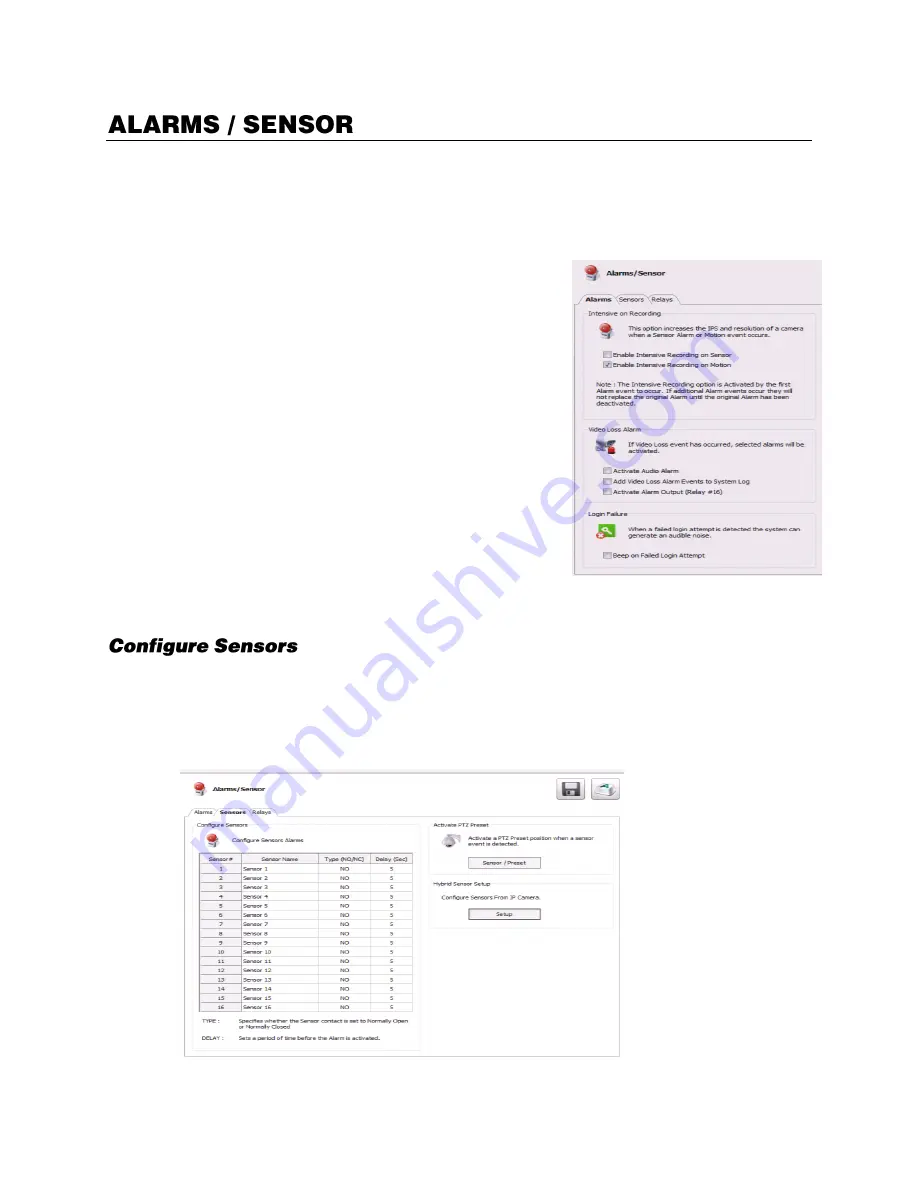
32865AE
47
Use the Alarms/Sensor menu to configure your alarms, sensors, and relays. To access the
Alarms/Sensors Setup screen, click
Setup
on the Live screen, and then click
Alarms/Sensor
.
Alarms
Intensive on Recording
–
Enable this function to increase
the frame rate and resolution for a camera if an alarm or
sensor is activated, or if motion is detected.
Video Loss Alarm
–
Determine how the recorder will
respond if a camera channel loses video. The recorder can
beep, the loss can be added to the System Log, or you can
activate an external alarm.
Login Failure
–
Enable this function for the recorder to beep
continuously in response to a failed login attempt. Only an
authorized login will stop the beeping.
Sensors
1.
Double-click a
Sensor Name
, and then type an appropriate name for your alarm sensor.
2.
Double-click
Type
, and then select the contact type for this alarm, Normally Open (
N0
), or Normally
Closed (
NC
).
3.
Double-click
Relay
, and type the time, in seconds, you want to elapse between the detection of the
sensor and when the alarm is activated.






























