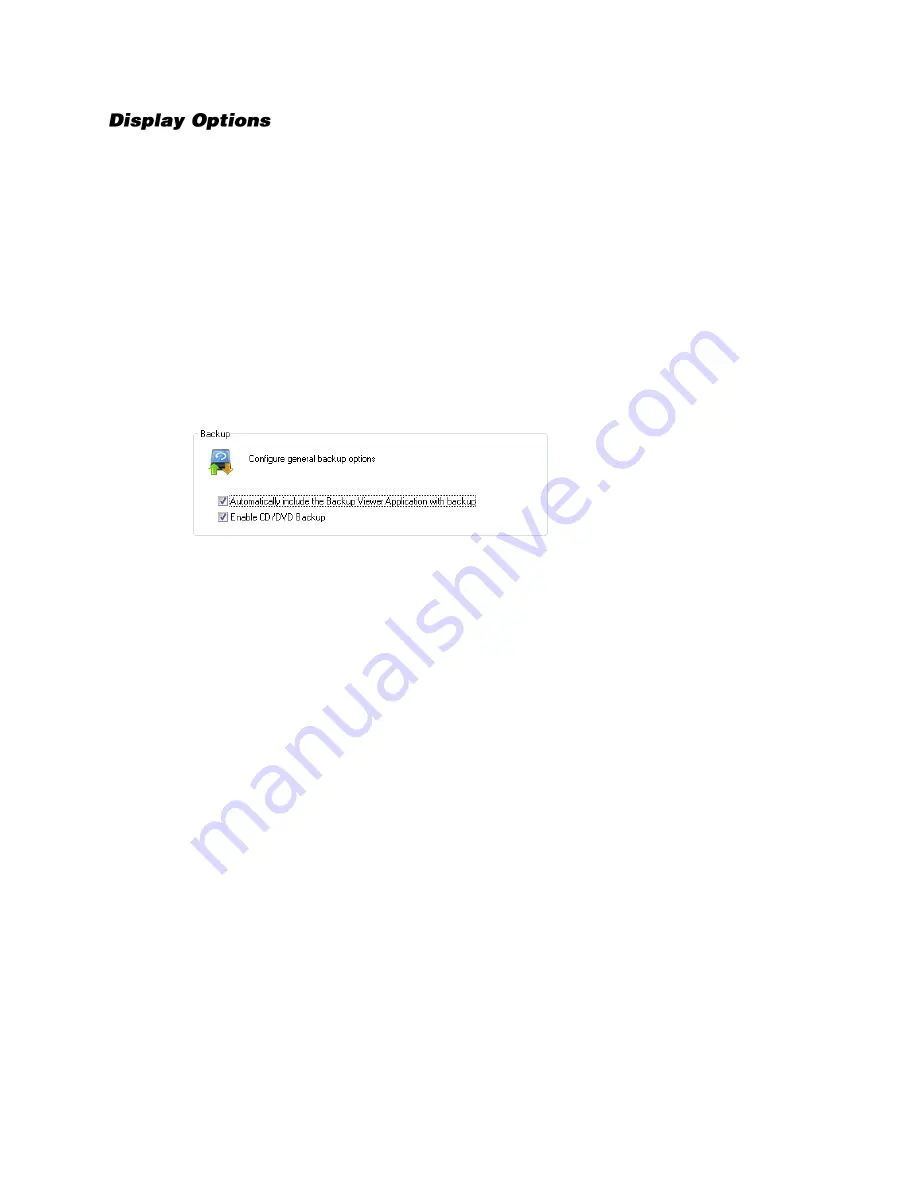
32865AE
43
1.
To allow the display resolution to automatically adjust to the resolution of any monitor, select
Force
Window to Full Screen
.
2.
To manually select a resolution, clear
Force Window to Full Screen
, and then click
Select
Resolution
.
3.
To change the font of your On Screen Display, click
Selec
t.
4.
Select your desired
Font
and
Size
. Select
Bold
if desired.
5.
When you have selected your font, click
OK
.
6.
Select
Hide Network Connectivity Status from Live View
if desired.
7.
Click
Apply
to save your settings.
General
Use the General tab to configure your overall backup options.
Automatically Include the Backup Viewer Application with Backup
–
Disabling this option will
require Backup Viewer to be manually installed on a computer before viewing the video.
Enable CD/DVD Backup
–
Disabling this option will allow only USB backup from this recorder.
















































