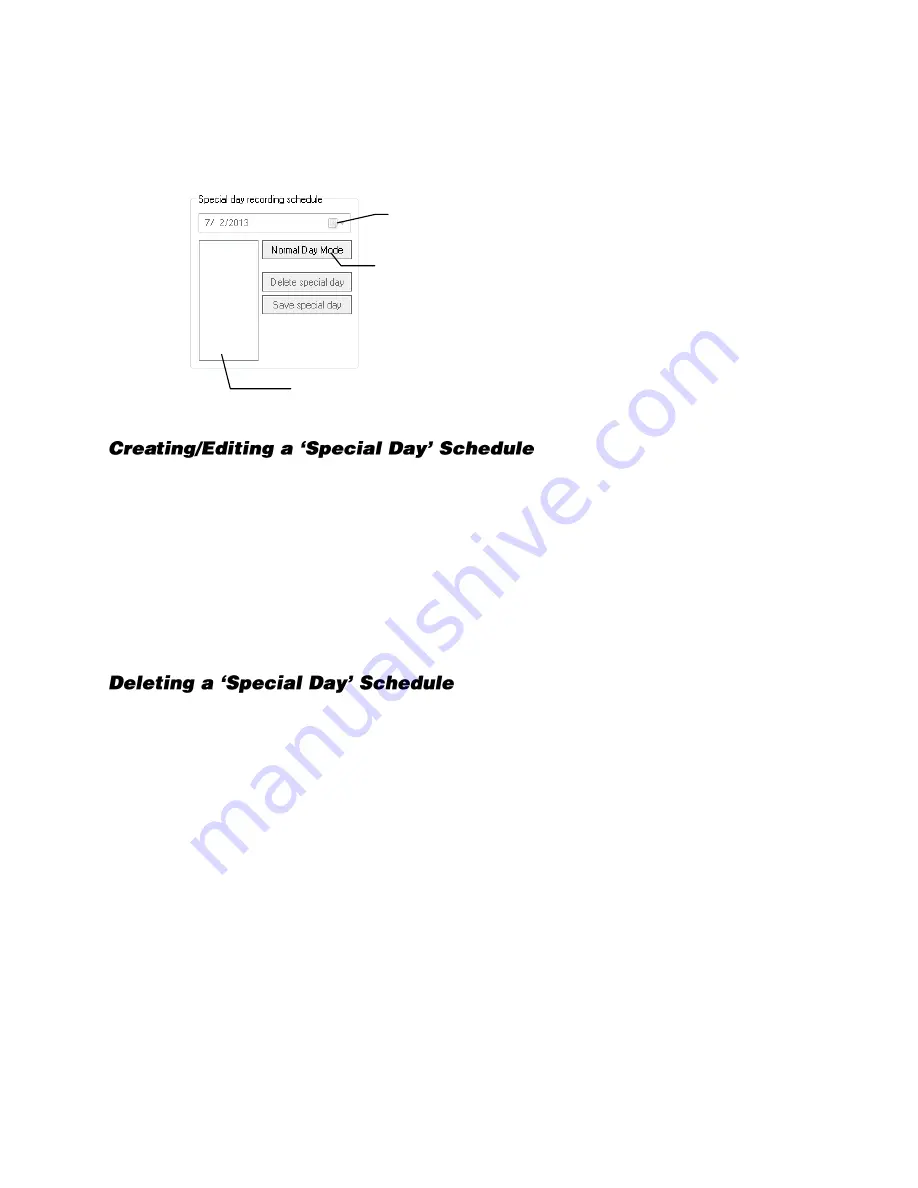
32521AD
59
Special Day Schedule
You can create unique recording schedules for specific days such as holidays or special events.
1.
Click
Normal Day Mode
to enable the
Special Day Mode
.
2.
Set a recording schedule as desired. For instructions, see the
Creating a Recording Schedule
(Example)
and
Creating a Sensor Schedule (Example)
sections in this chapter.
3.
Select a day by typing the date or clicking the down arrow to select the date from a calendar.
4.
Click
Save Special Day
.
5.
The special day will appear as a date in the Special Day Schedule. To edit this schedule, select it,
and then and repeat steps 1 and 2.
6.
Click save
Special Day
. When a confirmation message appears, click
OK
.
7.
Click
Apply
to save your settings.
1.
Select a date from the Special Days list.
2.
Click
Delete Special Day
.
Configured Special Days List
Special Day Mode /
Normal Day Mode
Date Selector (Calendar)






























