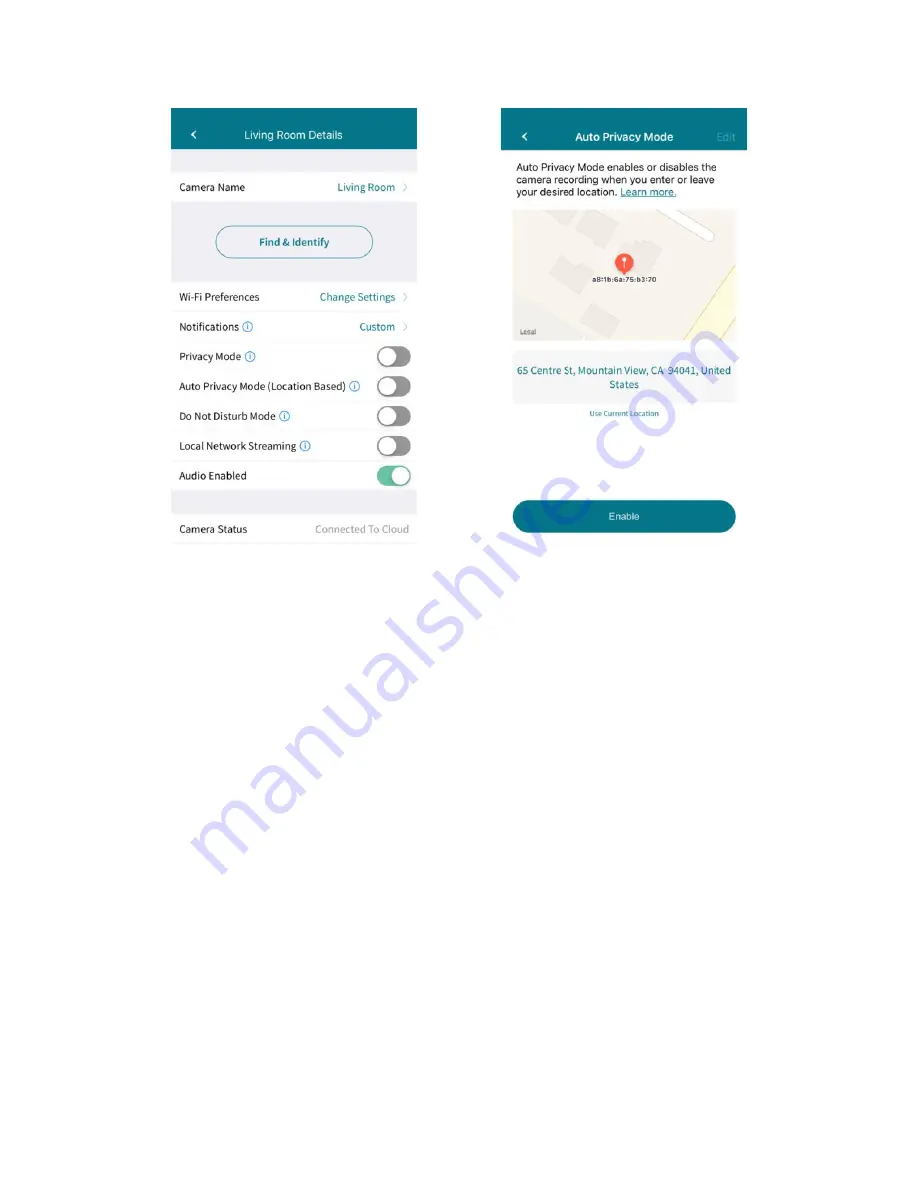
17
Details page Auto Privacy Mode page
3. Toggle the Auto Privacy Mode switch to the on position.
4. Follow the instructions to either enter the street address for the camera’s location or to
accept the GPS location shown on your mobile device. Accept the address shown in the
pop-up confirmation window.
If you have multiple Ooma Smart Cam cameras synced to your account, you must enable
Auto Privacy Mode for each one.
Managing Notifications
Ooma Smart Cam allows users to determine which notifications they wish to receive and
which they would prefer to mute. Notification options can be automatically updated depending
on the time of day.
1.
Open the Ooma Smart Cam mobile app.
2.
Navigate to the Feeds & Events page and click the gear icon in the upper-right.

























