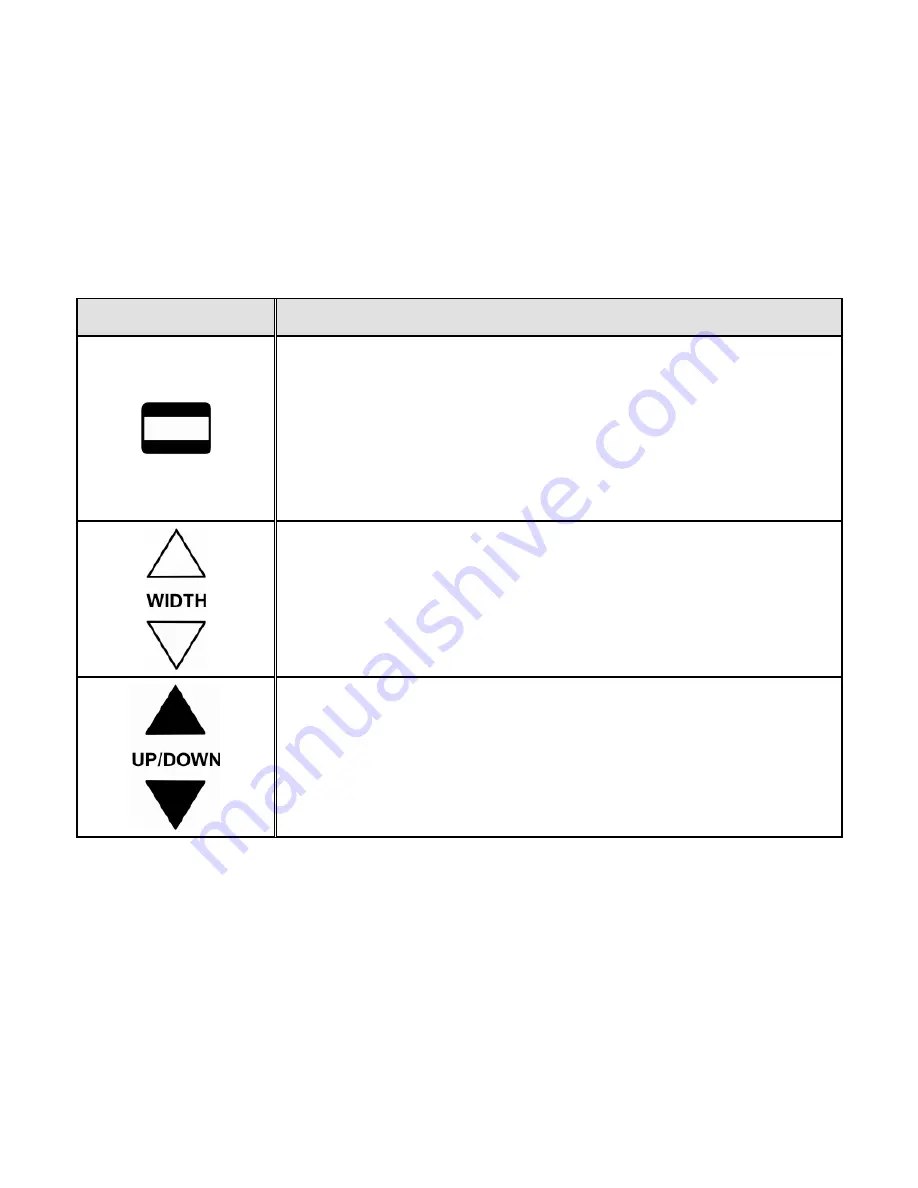
ONYX Flexible-arm PC Edition User’s Guide
29
Button/LED
Description and Function
Mask (Black and White)
Press the
MASK
button to cover the upper and lower parts of the
screen so that you can concentrate on specific items or lines of
text that appear on the screen. You can use the
WIDTH
and
UP/DOWN
buttons to adjust the visible area and position on the
screen. Remove the button cover on the front of the remote
control to access these buttons.
Width (White)
Use these buttons to move the bottom reading line or mask on
the screen. This action closes and opens the distance between
reading lines or the mask. Remove the button cover on the front
of the remote control to access these buttons.
Up and Down (Black)
Use these buttons to move the reading lines or mask up and
down the screen. Remove the button cover on the front of the
remote control to access these buttons.

































