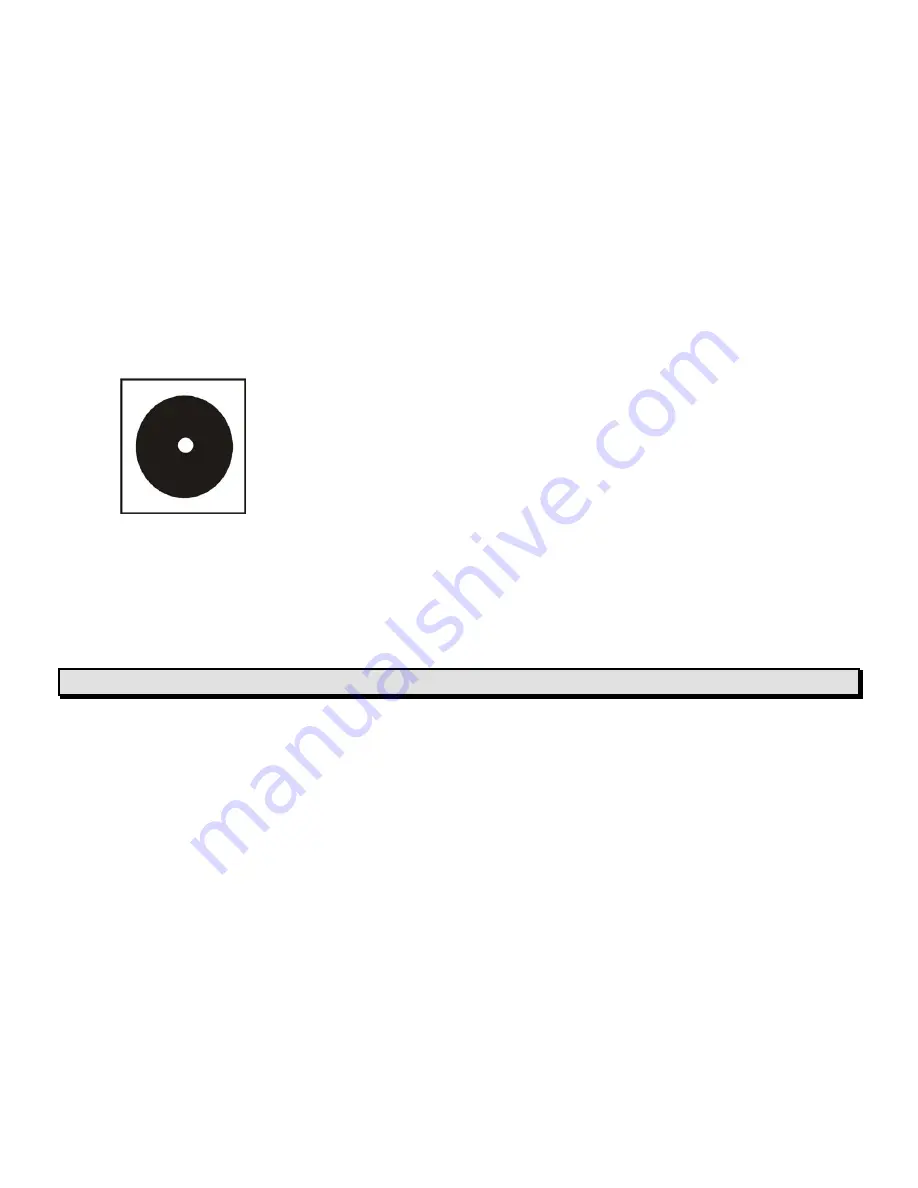
10
ONYX Flexible-arm PC Edition User’s Guide
Connecting Power Using a Wall Outlet
1.
Plug the power connector into the receptacle labeled DC In on the USB interconnect box.
Power receptacle on USB interconnect box
2.
Plug the power cord into a wall outlet. The ONYX Flexible-arm PC Edition derives power
from the AC wall outlet.
Connecting Power Using a Computer’s USB Port
Note:
Use the supplied Power-to-USB (Type A) cable to draw power from your computer.
1.
Plug the power connector on the Power-to-USB cable into the receptacle labeled DC In
on the USB interconnect box.
2.
Plug the other end of the Power-to-USB cable into a USB port on your computer. The
ONYX Flexible-arm PC Edition derives power from your computer.






























