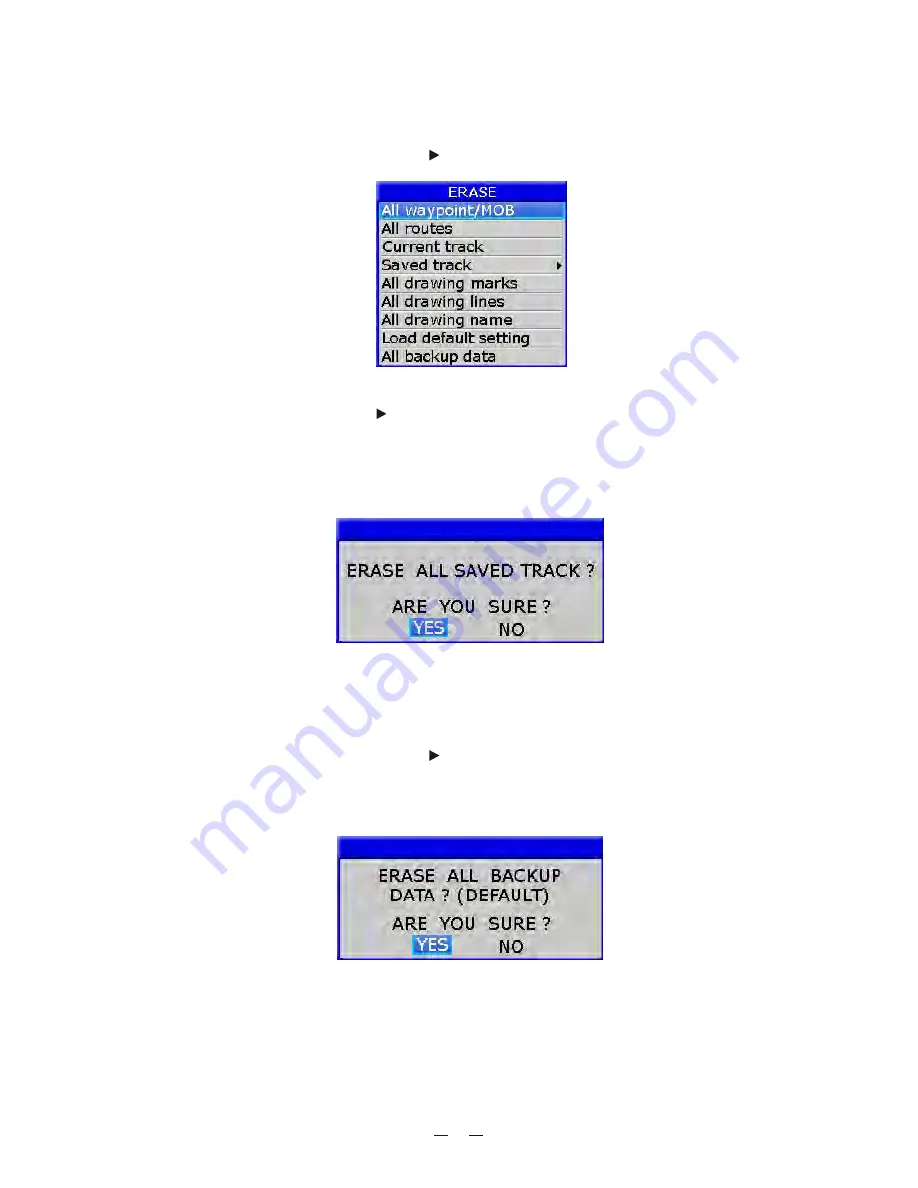
3.4 Erasing Track
1. Press
[MENU]
twice to main menu.
2. Choose
[ERASE]
and then press [ ] key.
3. For saved track then press [ ] key to choose Current track or Saved track.
4. Choose the color that you want to erase or choose
ALL
if you want to erase all.
and then Press
[ENT]
key.
The following window will appear:
3.5 Erasing All Backup Data
1. Press
[MENU]
twice to main menu.
2. Choose
[ERASE]
and then press [ ] key.
3. Choose
ALL
BACKUP DATA
and then press
[ENT]
key.
The following window will appear.
Menu to main menu
13
Summary of Contents for KP-1299C
Page 1: ...KP 6299C 8299C 1299C OPERATOR S MANUAL MARINE GPS PLOTTER ...
Page 2: ......
Page 80: ...12 6 KP 6299C Display unit size 74 199 1 143 5 150 5 77 58 24 224 1 129 150 5 201 2 ...
Page 81: ...12 7 KP 8299C Display unit size 289 8 171 9 195 4 260 75 261 5 289 8 171 9 195 5 99 5 66 29 5 ...
Page 82: ...363 8 243 8 324 106 65 3 30 5 363 8 262 9 267 9 12 8 KP 1299C Display unit size 76 ...
Page 83: ......






























