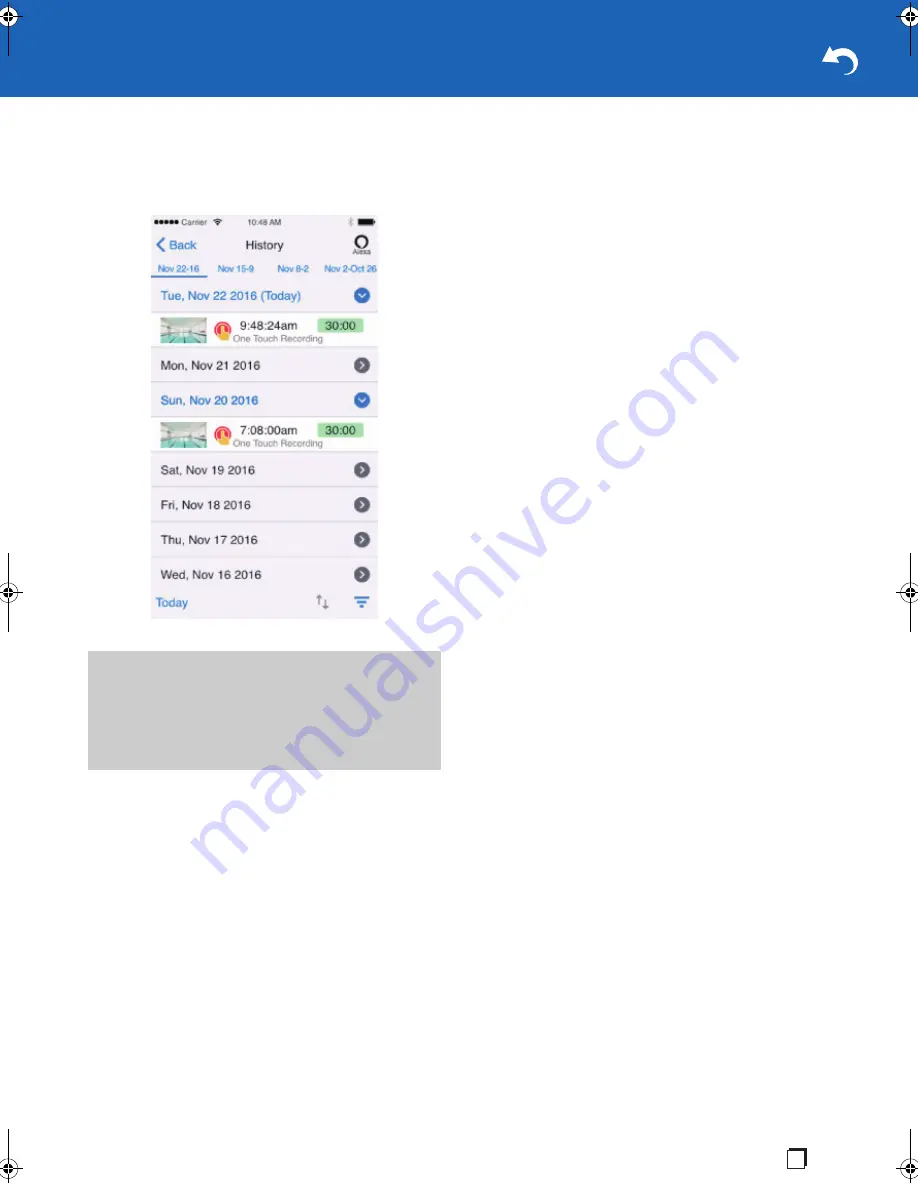
19
En
History Screen
Recording history on the cloud is displayed on the
History
screen. Up to 64 Notification History will be stored.
In addition, you can change order of the list according to the
cause of recording.
* The screen appearance is subject to change without notice.
Important
0
Cloud recording is executed only for users who
purchase account services.
0
If you do not buy the services, the history of temperature
and humidity is displayed.
0
The history retention period varies depending on the
account service you bought.
SN29403199_VC-FLX_En_1708xx.book 19 ページ 2017年8月4日 金曜日 午後5時4分
Summary of Contents for VC-FLX
Page 7: ...7 En Accessory AC adapter...





















