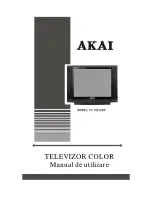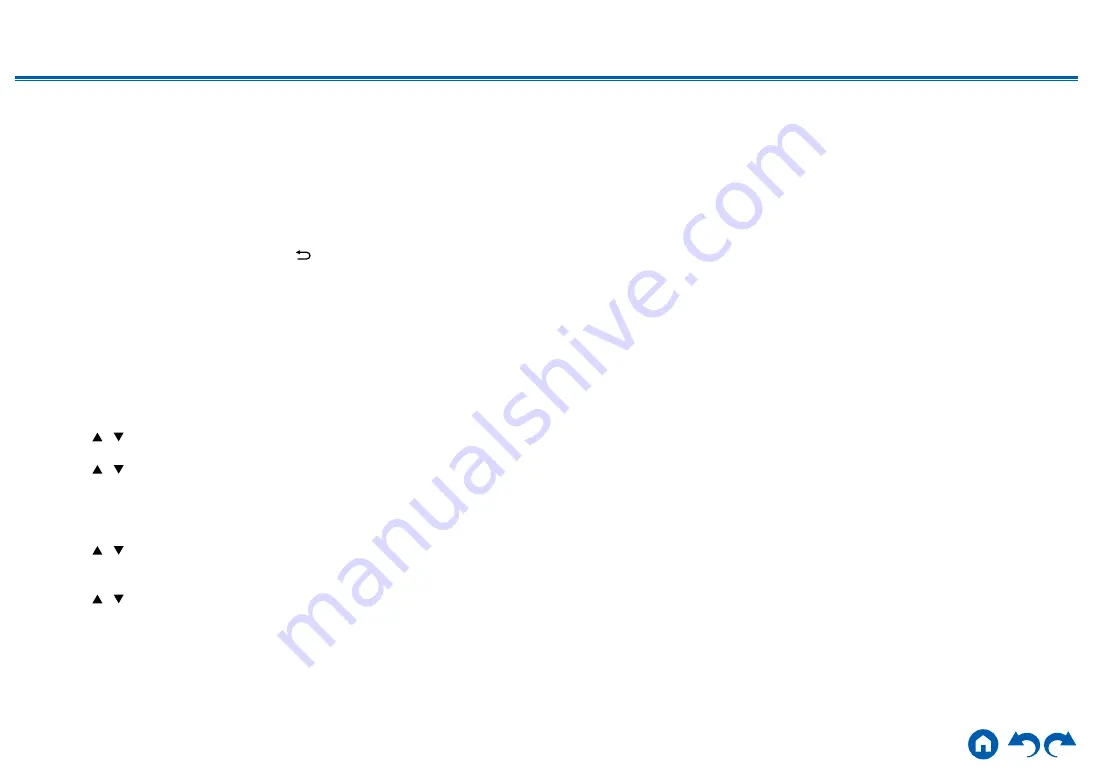
101
≫
≫
≫
≫
≫
≫
6. Select the target server with the cursors, and press ENTER to display the
items list screen.
•
This unit cannot access pictures and videos stored on servers.
•
Depending on the server sharing settings, contents stored on the server
may not be displayed.
7. With the cursors, select the music file to play, and then press ENTER to start
playback.
•
If "No Item" is displayed on the screen, check whether the network is
properly connected.
•
To return to the previous screen, press
.
•
For music files on a server, up to 20,000 tracks per folder are supported, and
folders can be nested up to 16 levels deep.
•
Depending on the type of media server, the unit may not recognize it, or may
not be able to play its music files.
Searching music files to select
If the server you use supports search functions, the following search function can
be used.
Perform the following procedure with available servers displayed using Music
Server.
1. With /
, select the server containing music files you want to play, and select
ENTER.
2. With / , select the Search folder, and press ENTER. The Search folder
contains the following three folders.
•
"Search by Artist": Select this when searching by artist name.
•
"Search by Album": Select this when searching by album title.
•
"Search by Track": Select this when searching by track title.
3. With / , select the folder, and press ENTER.
4. Input a character string to search for, and press ENTER. Then, the search
result is displayed.
5.
With /
, select the music files to play, and select ENTER.
Controlling Remote Playback from a PC
You can use this unit to play music files stored on your PC by operating the PC
in your home network. The unit supports remote playback via Windows Media
®
Player 12. To use the remote playback function of this unit with Windows Media
®
Player 12, it must be configured beforehand.
Setting PC
1.
Turn on your PC, and start Windows Media
®
Player 12.
2. In the "Stream" menu, select "Turn on media streaming" to display a dialog
box.
• If the media streaming is already turned on, select "More streaming
options..." in the "Stream" menu to display the list of playback devices in the
network, and then go to step 4.
3.
Click "Turn on media streaming" to display the list of playback devices in the
network.
4.
Select this unit in "Media streaming options" and check that it is set to "Allow".
5.
Click "OK" to close the dialog box.
6. Open the "Stream" menu and confirm that "Allow remote control of my
Player..." is checked.
•
Depending on the version of Windows Media
®
Player, the names of items to
select may differ from the above description.
Remote playback
1.
Turn on the power of the unit.
2.
Turn on your PC, and start Windows Media
®
Player 12.
3.
Select and right-click the music file to play with Windows Media
®
Player 12.
•
To remotely play a music file on another server, open the target server from
"Other Libraries", and select the music file to play.
4.
Select this unit in "Play to" to open the "Play to" window of Windows Media
®
Player 12, and start playback on this unit.
•
If your PC is running on Windows
®
8.1, click "Play to", and select this unit.
If your PC is running on Windows
®
10, click "Cast to Device", and select
this unit. Operations during remote playback are possible from the "Play
to" window on the PC. The playback screen is displayed on the HDMI-
connected TV.
5. Adjust the volume using the volume bar on the "Play to" window.
•
Sometimes, the volume displayed on the remote playback window may
differ from the volume displayed on the display of this unit.
•
When the volume is changed on this unit, the value is not reflected in the
"Play to" window.
•
This unit cannot play music files remotely in the following conditions.
–
It is using a network service.
–
It is playing a music file on a USB storage device.