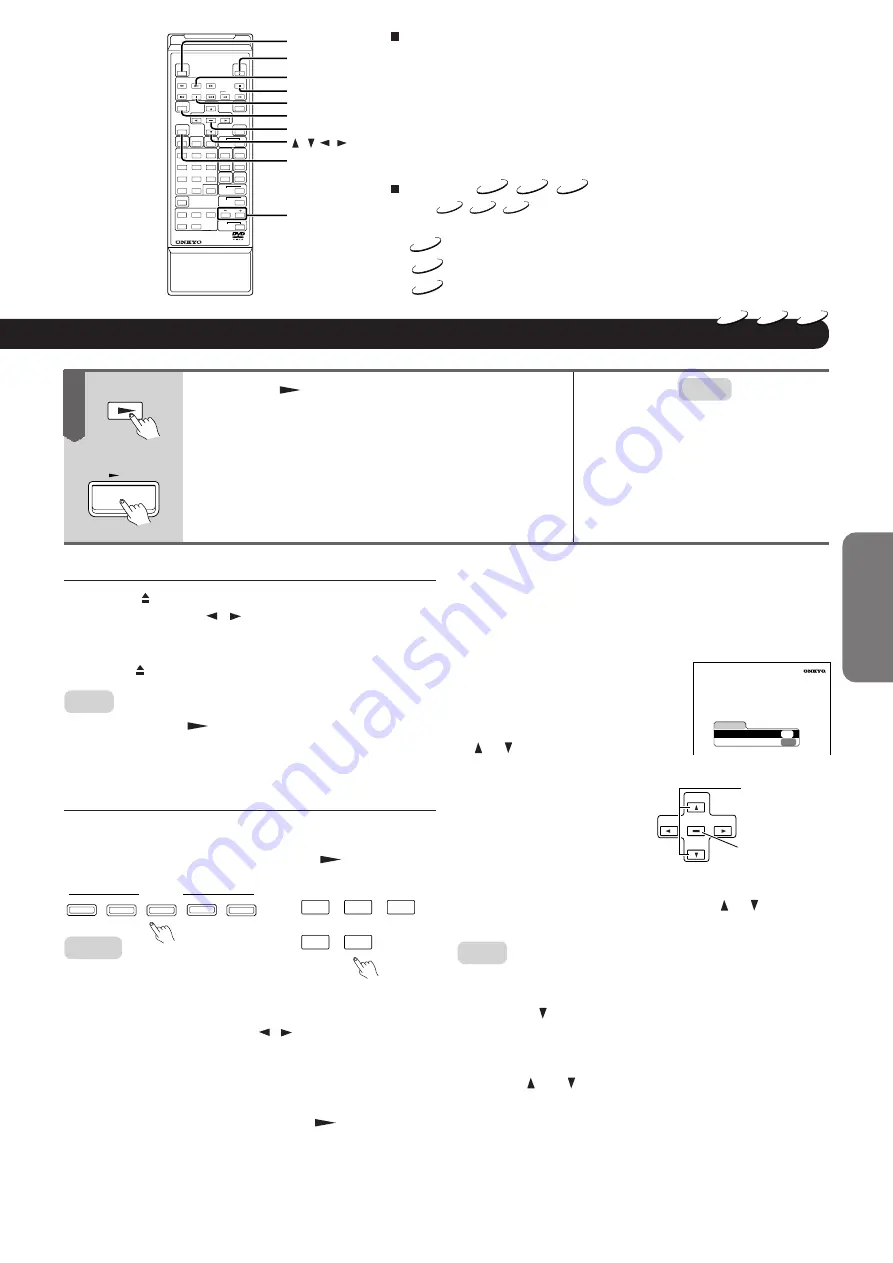
15
Getting Star
ted
Connections
Function Setup
Ad
v
anced Pla
ybac
k
Other
s
Basic Pla
ybac
k
DVD
VCD
CD
1
2
3
5
6
7
8
9
+10
0
4
REMOTE CONTROLLER
RC -
417DV
MENU
ENTER
TOP MENU
PAUSE
STOP
PLAY
OPEN/CLOSE
POWER
DISC
+
/
—
/ / /
FIRST SETUP
TV Shape
4:3LB
Thank you for your purchase of
our DVD-Video Player.
Please make a selection for
On-Screen Language and your TV shape
and press ENTER button on your remote control.
On-Screen Language
ENG
PLAY
Press the
PLAY button.
The DVD Changer starts playback.
If you have inserted a DVD video disc with a title menu or
a Video CD with PBC (Playback Control) functionality, a
menu screen may appear. See “Direct Playback via the
On-Screen Menu” on page 16.
To start playback of a PBC-equipped VIDEO CD from the
menu screen, set “PBC” to “ON” via the on-screen menu
function. See page 38.
To obtain a higher picture quality
Occasionally, some picture distortion not usually visible during a
normal telecast may appear on the TV screen during playback of a
DVD video disc. This is due to the fact that DVD videos provide a
higher resolution and therefore also more data to process. While the
amount of noise depends on the TV you connect the DVD Changer to,
reducing the sharpness setting on your TV when viewing DVD video
discs may alleviate the problem.
About the
DVD
VCD
CD
symbols
The
DVD
VCD
CD
icons on the heading bars below show the discs
that support the function described in the section in question.
DVD
: This function is available for playback of DVD video discs.
VCD
: This function is available for playback of VIDEO CDs.
CD
: This function is available for playback of audio CDs.
Notes:
• For PBC (Playback Control) of VIDEO CDs,
see “About VIDEO CDs” on page 9.
• Depending on the DVD video disc you are
using, you may need to press the TOP
MENU or MENU button to display the menu
screen.
■
Inserting other discs
1. Press the OPEN/CLOSE button to open the disc drawer.
2. Press the DISC SKIP / button on the main unit repeat-
edly until the disc you wish to replace can be accessed.
3. Remove the disc you wish to replace, and insert another disc.
4. Press the OPEN/CLOSE button again to close the disc drawer.
Note:
You can also press the
PLAY button to automatically close the
drawer and start playback of the disc that is currently up front. To start
playback of another disc than the one in the front tray, you first need
to close the disc drawer.
■
Selecting the desired disc for playback
Press one of the DISC 1–5 buttons on the main unit or on the
remote controller. The DV-C501 starts playing the first title of the
selected disc. There is no need to press the
PLAY button.
Notes:
• If you select the desired disc using one of the
DISC 1–5 buttons while the DVD Changer is playing back a title of
another disc, playback starts with the first title of the newly selected
disc.
• You can also press the DISC SKIP
/
button on the unit or DISC
+/– button to jump to the disc in the next tray (or from tray #5 to tray
#1 if the disc in tray #5 is currently being played back). In that case
playback will start with the first title of the disc in the newly selected
tray.
• If you select the desired disc by pressing the DISC SKIP button
while the DVD Changer is stopped, press the
PLAY button to
start playback of the first title of the selected disc.
■
The FIRST SETUP screen
The FIRST SETUP screen is only displayed the very first time
you switch on your DV-C501. This page allows you to set the
two single most important parameters. Note that you can
change these settings any time by selecting the appropriate
on-screen menu function. See also page 34, 35.
1. Check the video connection of the DVD Changer to
your TV set (see page 10 and following) and switch on
your TV.
2. Switch on the DVD Changer.
The following menu screen
page is displayed:
3. Press the remote controller’s
or button to select “On-
Screen Language” and
press the ENTER button.
You can select one of the
following languages: ENG
(English), FRE (French), or
SPA (Spanish). That language
will be used on all on-screen menu
pages and for subtitling. See page 35.
4. Select the desired language using the or button
and confirm by pressing ENTER.
Note:
If you agree with the currently selected language, just press ENTER
without changing the setting.
5. Press the button to select the “TV Shape” function
and confirm by pressing ENTER.
This function allows you to specify the picture size of your
TV. See 35 for details.
6. Use the and buttons to specify the screen size and
confirm by pressing ENTER.
7. Press the SETUP button to store your settings.
The settings are stored and you are returned to the FIRST
SETUP screen page. As stated above, you can also
change these settings at a later stage. See page 32.
1
2
3
4
5
DISC SELECT
DISC
1
DISC
2
DISC
3
DISC
4
DISC
5
<main unit>
<remote controller>
ENTER
To select the items
on the screen.
<remote controller>
After selecting an
item, confirm your
choice by pressing
ENTER.
5
or
PLAY






























