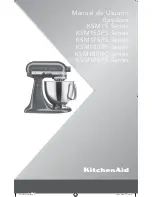1-14
CT PC Box Parts
Numeric Keypad
1-, 2-, 3-Cell Color Touch Installation and Service Guide
/67-2014 Rev G
© 2011 Omnicell, Inc.
6. Remove the numeric keyboard.
Figure 1-21.
Remove the keypad
Replacement Procedure
1. Place the numeric keypad face down in the rectangular cutout of the LCD bezel. Ensure that
the keypad is oriented correctly on the bezel before continuing.
2. Place the keyboard bracket on top of the keyboard and touch pad.
3. Align the beads of the numeric keypad in the holes on the bracket and firmly pull on the four
corner beads to ensure that the keypad is securely fastened to the bracket.
4. Connect the flex cable to the numeric keyboard.
5. Replace the four 4-40 x 1/4 SCH screws that secure the numeric keyboard bracket to the LCD
display bezel.
6. Replace the 4-40 x 1/4 flathead screw.
7. Replace the five 4-40 x 1/4 SHC screws from the rear of the assembly to secure the LCD
bracket to the LCD bezel assembly.
8. Replace the LCD bezel.