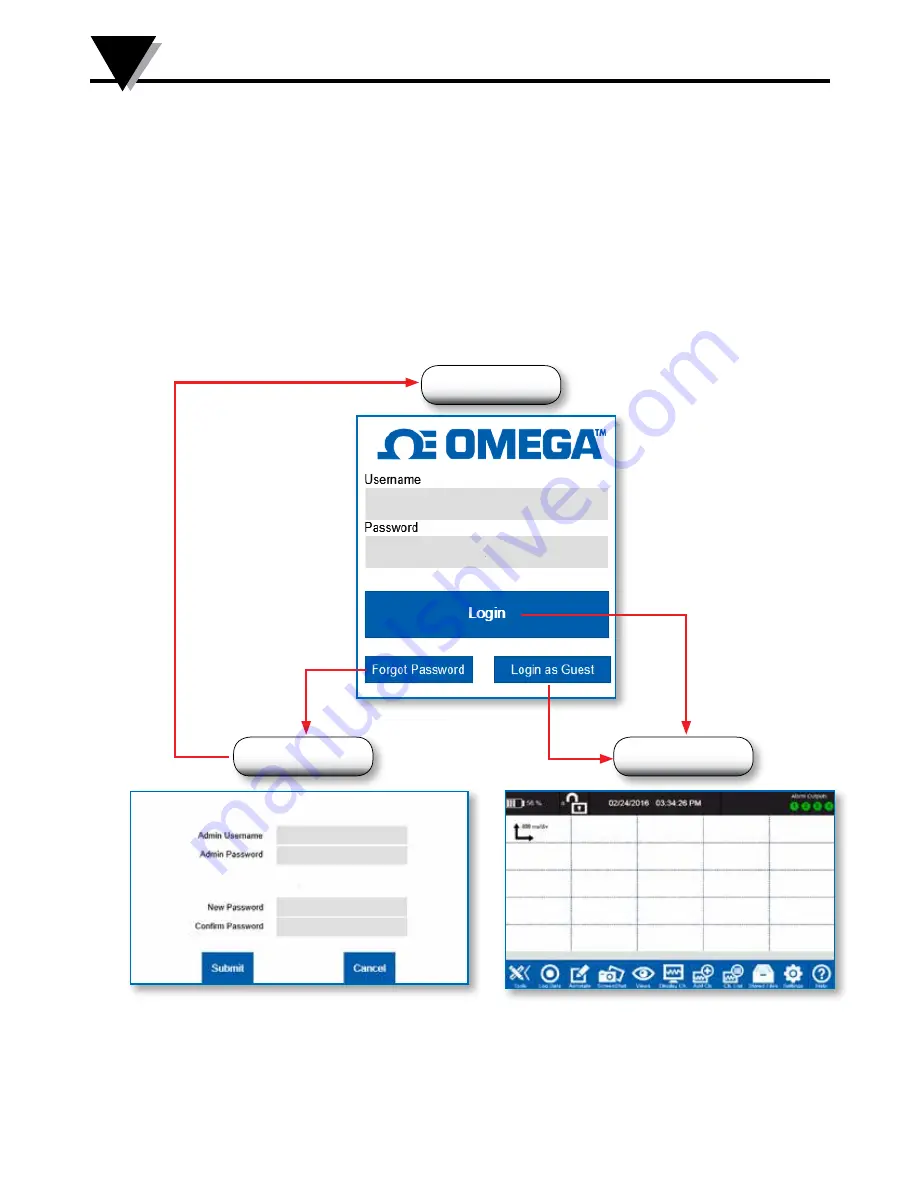
3-1
Standalone Operation
3
3 Standalone Operation
The OM-DAQXL’s touch screen user interface makes configuring the data logger
for operation straight forward and simple. The touch screen UI and associated
menu screens allows the user to configure all of the parameters for data
collection, while the home screen’s data display area provides a convenient and
versatile indication of the data being monitored. It also facilitates easy review
and analysis of previously recorded data without the need of a laptop or PC.
3.1 Login Window
When the OM-DAQXL first boots up, the user is greeted with the login window.
Here the user can either login with their username and password, login as a
guest or hit Forgot Password to go to the Reset Password window.
Figure 3-1 Login Window
Home Screen
Forgot Password
Login Window
Guest login
Normal user login
NOTE: For initial login use the default account with user name and password:
omega, omega. This is an administrator account allowing additional users to be
created.
Summary of Contents for OM-DAQXL-1 Series
Page 75: ...4 1 NOTES 4...
















































