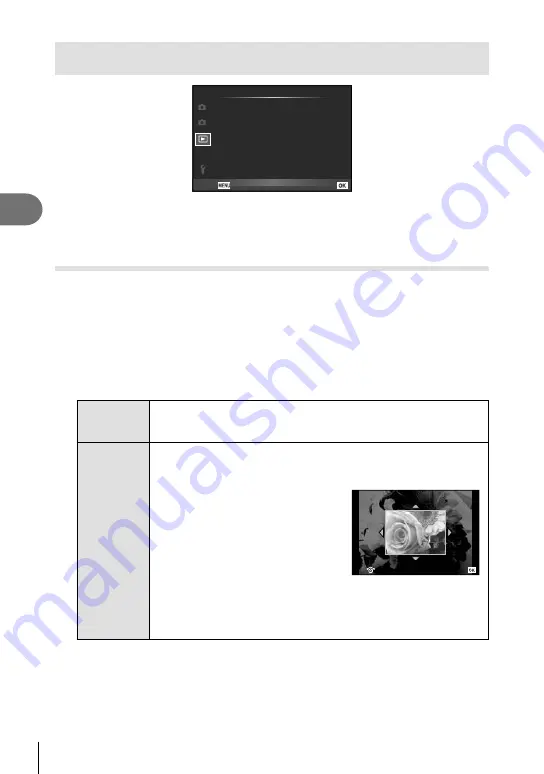
46 EN
Frequently-used options
3
q
Playback Menu
L
2
1
c
Playback Menu
<
Reset Protect
Connection to Smartphone
Edit
Back
Set
L
(P. 28)
Edit (P. 46)
<
(P. 59)
Reset Protect (P. 47)
Connection to Smartphone (P. 47)
Editing still images (Edit)
Recorded images can be edited and saved as new images.
1
Select [Edit] in the
q
playback menu and press
Q
.
2
Use
HI
to select the image to be edited and press
Q
.
• [RAW Data Edit] is displayed if the picture is a RAW image, [JPEG Edit] if it is a JPEG
image. If the image was recorded in RAW+JPEG format, both [RAW Data Edit] and
[JPEG Edit] will be displayed. Select the menu for the image to be edited.
3
Select [RAW Data Edit] or [JPEG Edit] and press
Q
.
RAW Data
Edit
Create a JPEG copy of a RAW image edited according to the settings.
The editing was done with the curent settings. Set the camera settings
before editing.
JPEG Edit
Choose from the following options:
[Shadow Adj]: Brightens a dark backlit subject.
[Redeye Fix]: Reduces the red-eye phenomenon during flash shooting.
[
P
]: Use the sub dial to choose the size
of the crop and
FGHI
to position
the crop.
[Aspect]: Changes the aspect ratio of
images from 4:3 (standard) to [3:2],
[16:9] or [1:1]. After changing the aspect
ratio, use
FGHI
to specify the
trimming position.
[
Q
]: Converts the image file size to
1280 × 960, 640 × 480, or 320 × 240.
[e-Portrait]: Makes skin look smooth and translucent.
You may not be able to compensate depending on the image if face
detection fails.
4
When the settings are complete, press
Q
.
• The settings will be applied to the image.
5
Select [Yes] and press
Q
.
• The edited image is stored.
O
Set
Summary of Contents for XZ-10
Page 88: ......
Page 89: ...VM923301 ...






























