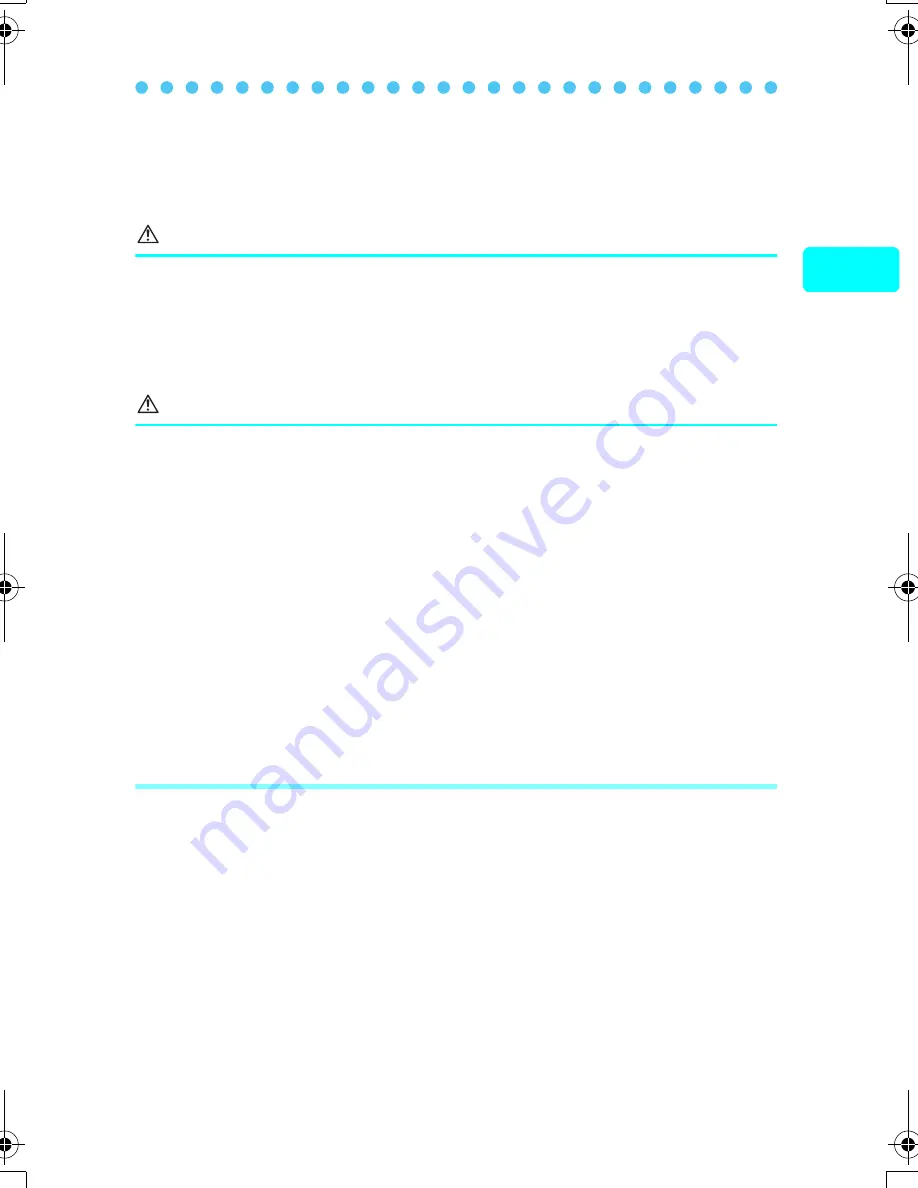
For safe use of your camera
11
Read this first
Do not bring the plus or minus terminals into contact with anything metal.
Do
not transport or store the battery with metal objects such as necklaces or hairpins.
Should battery fluid get in your eyes, wash your eyes immediately with clean
water and do not rub them.
Seek medical attention immediately as blindness
could result.
Warning
Do not expose the battery to water or immerse it in water or in the sea.
Do not expose the battery to strong impacts or damage.
Discontinue use immediately should you notice anything unusual such as
leakage, discoloration or deformation.
If battery fluid gets on your skin or clothing, wash immediately in clean water
as the fluid could cause harm.
Caution
The battery is exclusively for use in Olympus digital cameras. Do not use in any
other equipment.
Dirt on the
plus or minus
terminals may cause contact failure. Wipe with a dry cloth.
The battery becomes hot after prolonged use of the camera. Do not attempt to
remove it immediately as this could result in burns.
In general, as the temperature falls, battery performance also temporarily deteriorates.
When taking pictures in cold regions, keep the camera warm by putting it inside your
coat or clothing. Performance of the battery may deteriorate in low temperatures, but
will be restored when the camera is returned to normal temperatures.
Repeated recharging leads to gradual deterioration in the performance of the battery.
When the working time of the battery starts getting shorter even though it has been
charged for the specified length of time, the battery can be regarded as having reached
the end of its serviceable life. When this happens, replace it with a new battery.
Used batteries are a valuable resource. Cover the
plus and minus
terminals with
tape and take the battery to an electrical shop for recycling.
Precautions for handling the picture card
The picture card is a precision electronic device. Do not bend it or subject it to
impact and keep it away from static electricity. The data stored on the picture card is
saved in a nonvolatile semiconductor memory, but it can be accidentally destroyed.
Do not expose the picture card to water or leave it where there is a lot of dust.
Avoid using or storing the card in places of high temperature and high humidity.
Avoid using near heat-generating or combustible materials.
Fingerprints or dirt on the picture card contacts may prevent correct reading/writing
of data. Wipe the contacts gently with a soft dry cloth.
The picture card is a consumable item. After long use, writing to the picture card and
erasing of data no longer becomes possible. When this happens, replace it with a new card.
Olympus is not responsible for any damage to data saved in other media or loss of
data stored on the card.
000e_kihonhen.book Page 11 Tuesday, February 10, 2004 2:30 PM
Summary of Contents for Stylus 410
Page 70: ...MEMO 70 MEMO...
Page 71: ...MEMO 71...












































