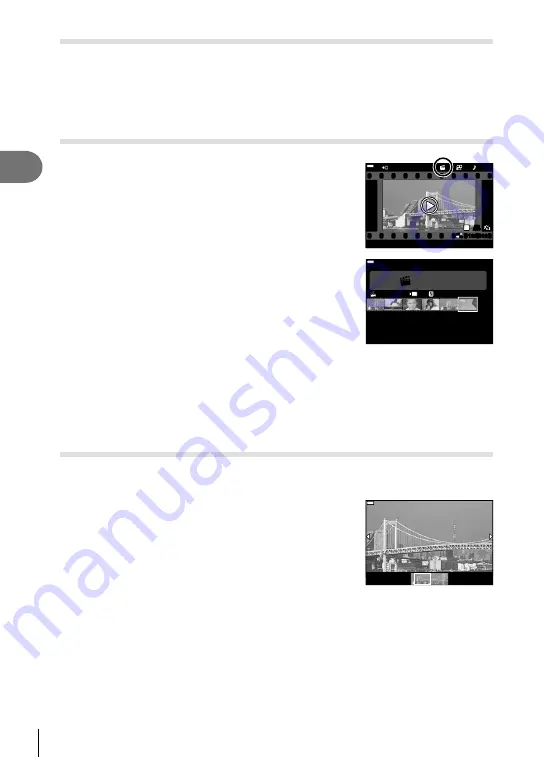
Playback
3
106
EN
Adding still pictures to My Clips
You can also select still pictures and add them to My Clips.
Display the still picture you wish to add and press the
Q
button to display the menu.
Select [Add to My Clips] and press the
Q
button. Using
FGHI
, select My Clips
and the order in which you wish to add the pictures, then press the
Q
button.
• RAW pictures are added to My Clips as low-resolution preview images.
Removing clips from My Clips
1
Press the
q
button and display a picture marked
with a
c
icon.
2
Press the
Q
button to view options, then highlight
[See all My Clips] using
FG
and press the
Q
button.
• A list of clips will be displayed.
12:30:00
2018.04.01
20
100-0020
FHD
30p
N
WB
AUTO
WB
WB
WB
AUTO
AUTO
AUTO
WB
AUTO
1
P
3
Highlight a clip you wish to remove using
FGHI
.
4
Press the
Q
button to view options, then highlight
[Remove from My Clips] using
FG
and press the
Q
button.
• The highlighted clip will be removed from My Clips.
My Clips
1
MOV
11:24
FHD 30p
12:30:00
2018.04.01
• Clips removed from My Clips are treated as normal movies.
• The same procedure can be used to remove photos from My Clips.
%
Tips
• Clips that have been removed can be added to My Clips again as described in “Adding
still pictures to My Clips”.
Scrolling Panoramas
Panoramas made up of multiple images joined together can be viewed in a scrolling
display.
1
Select a panorama in single-frame playback.
2
Press the
Fn
(
a
) button.
• Use
FGHI
to scroll.
1x
• During playback, you can press the
Fn
(
a
) button to zoom in from 2× to 14× or press the
u
(
G
) button to zoom out. Press the
Q
button to return to single-frame playback.
• To view other images at zoom ratios above 2×, press the
INFO
button and then press
HI
. Press the
INFO
button again to re-enable scrolling. You can also view other images
using the control dial.
Summary of Contents for IM008
Page 186: ......
Page 187: ...WD398900 date of issue 2018 01...






























