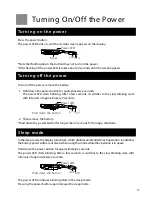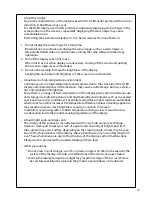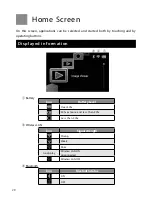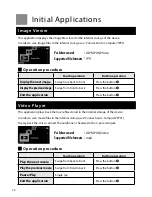07
▎
PRECAUTIONS
EYEWEAR
• Always wear the product with safety glasses, prescription glasses, or other eye protection
to prevent the eye from coming into contact with the product’s viewer. Otherwise, a
sudden impact may cause the product to strike and injure the eye. Use the enclosed
attachments to secure the visual display to your glasses or eye protection before use.
• If you wear bifocals, trifocals, or progressive lenses, or if you have had laser eye surgery,
consult your eye doctor before using this product.
• If you wear contact lenses that are designed to allow one eye to see close up and the other
eye to see far away, consult your eye doctor before using this product.
• Do not overly widen the headband when wearing and removing the headband. Do not
allow the display unit to touch your eye when wearing and removing the display unit.
OTHER USAGE PRECAUTIONS
• Always be sure you can see the screen and entire image clearly during use. Do not use the
device when the image cannot be properly focused, or the image does not appear clear
and stable, or if you cannot see the whole image clearly.
• The screen of the device partially blocks one eye. Remove the device if you need to see
with both eyes or if the device interferes in any way with your safety.
• If the product causes your skin to feel irritated or uncomfortable, remove the product from
your head and consult a dermatologist.
• Avoid extended use of the product. If during use you encounter eye pain or eye fatigue,
blurry vision, double vision, nausea, headache, or dizziness, neck or shoulder pain, fatigue,
anxiety, or discomfort, discontinue use and rest until you recover. Do not walk, move
around, or operate equipment or a vehicle until these symptoms go away.
• If during use or charging the product emits smoke, strange odors, or sounds, or generates
excessive heat, discontinue use, unplug the charger and Power Pack Adaptor, and contact
Olympus customer support.