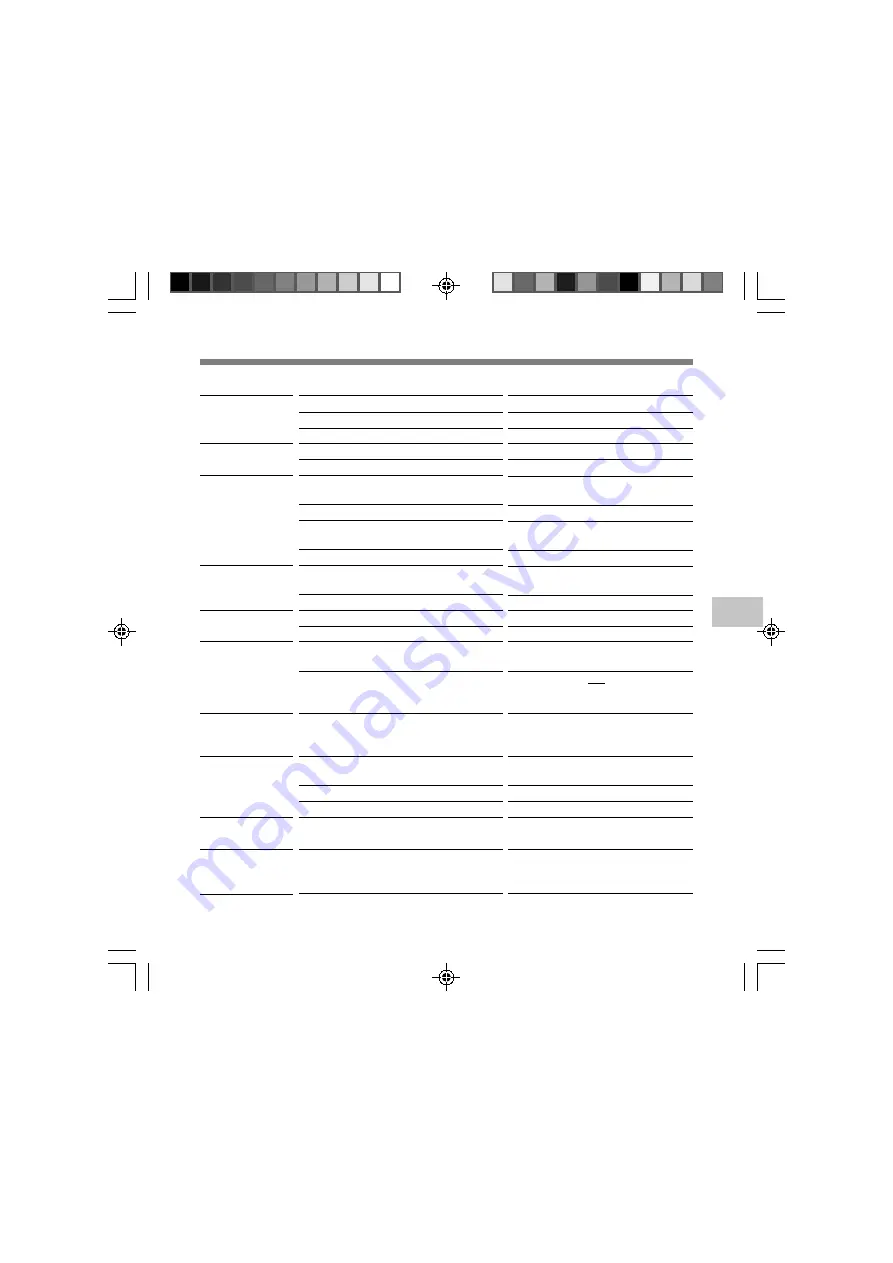
69
6
T
roubleshooting
Troubleshooting
Probable cause
The batteries are not loaded properly.
The batteries are dead.
The recorder is in power off mode.
The recorder is in power off mode.
The batteries are dead.
The card does not have enough memory.
The card is unformatted.
The maximum number of files has been
reached.
The SD card is locked.
The earphone is connected.
The volume level is set to 0.
The file is locked.
The SD card is locked.
The recorder was shaken during
recording.
The recorder was placed near a cell
phone or fluorescent lamp while
recording or during playback.
The microphone sensitivity is too low.
The maximum number of index marks
(32) has been reached.
The file is locked.
The SD card is locked.
Wrong folder.
Sometimes a connection cannot be made
with some PCs running Windows XP or
Vista.
Symptom
Nothing appears
on the display
Won’t start
Unable to record
No playback tone
heard
Unable to erase
Noise heard
during playback
Recording level
too low
Unable to set
index marks
Cannot find the
recorded file
Cannot connect
to a PC
Action
Verify polarity is correct (
☞
P.12).
Replace with new batteries (
☞
P.12).
Turn the recorder ON (
☞
P.14).
Turn the recorder ON (
☞
P.14).
Replace with new batteries (
☞
P.12).
Erase unnecessary files or insert
another card (
☞
P.16, 29).
Format the card (
☞
P.54).
Check another folder.
Unlock the SD card lock (
☞
P.8).
Unplug the earphones to use the
internal speaker.
Adjust the
+
(Volume) button.
Unlock the file (
☞
P.40).
Unlock the SD card lock (
☞
P.8).
Move the recorder.
Set the microphone sensitivity to
Conference mode and try again (
☞
P.23).
Erase unnecessary index marks
(
☞
P.47).
Unlock the file (
☞
P.40).
Unlock the SD card lock (
☞
P.8).
Switch to the right folder.
You need to change the PC’s USB
settings. See DSS Player Online help
for details (
☞
P.63).






















