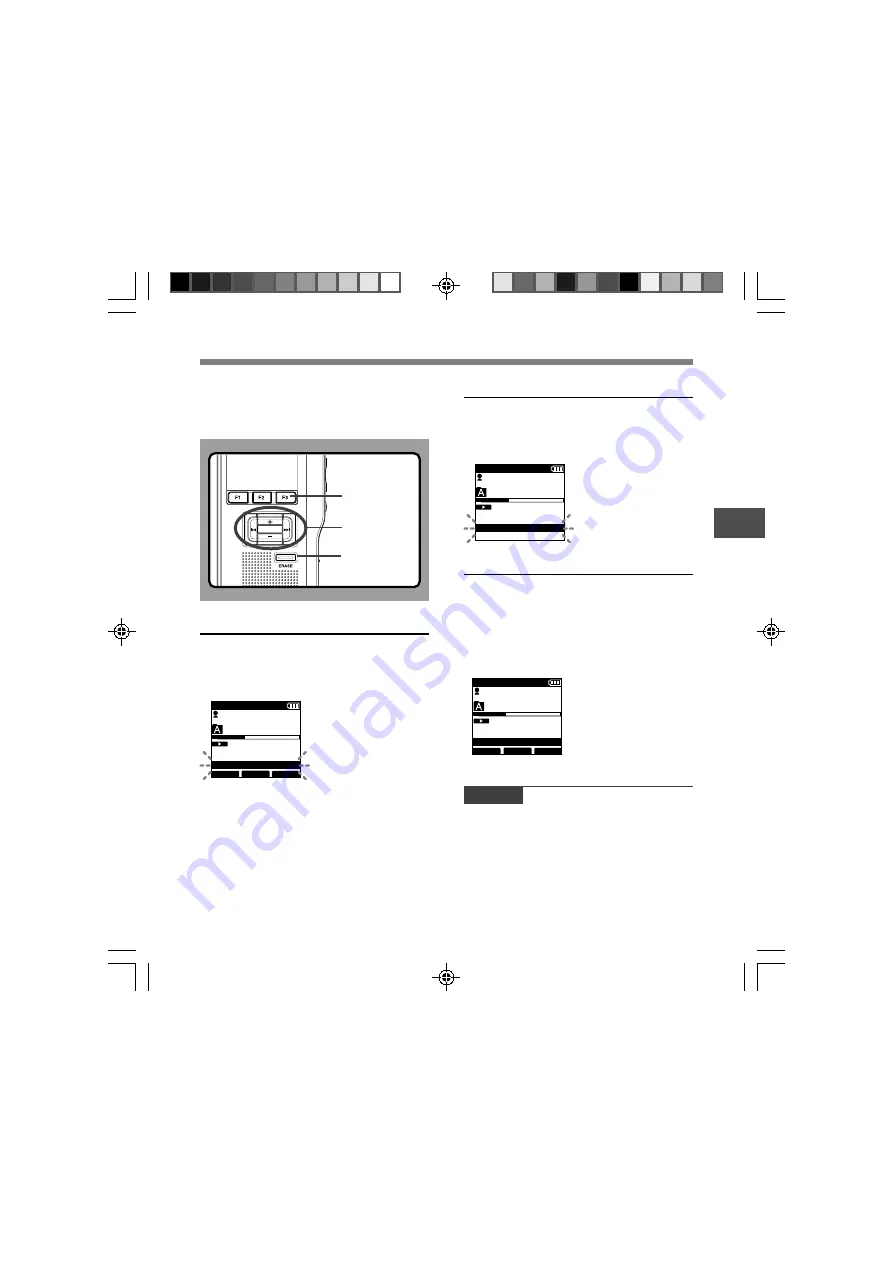
47
3
Index Marks
Index marks can be placed in a file during
recording or playback. Index marks are used
to provide a quick and easy way to identify
important or significant parts within the file.
PLAY/OK
Setting an Index Mark
1
While the recorder is recording or in
playback mode, press the
F3
(
INDEX
)
button to set an Index mark.
An index number appears on the display.
Locating an Index Mark
2
While playing back a file, press and hold
the
9
or
0
button.
The recorder stops for 1 second when it reaches
the Index mark.
Clearing an Index Mark
3
Locate the Index mark you want to clear.
4
While the index number appears for
approximately 2 seconds on the display,
press the
ERASE
button.
The Index mark is erased.
Index Marks
F3 button
9
,
0
button
ERASE
button
029
/ 030
INSERT
SPEED
INDEX
DS3400
QP DICT
3
H
10
M
56
s
22
M
40
s
Index 01 Set
029
/ 030
INSERT
SPEED
INDEX
DS3400
QP DICT
3
H
10
M
56
s
22
M
40
s
Index 01 Clear
029
/ 030
INSERT
SPEED
INDEX
DS3400
QP DICT
3
H
10
M
56
s
22
M
40
s
Index 01
Notes
• Up to 32 Index marks can be set in a file.
• When a file is locked or set to read-only, or when the
SD card lock is enabled Index mark cannot be erased.
Clear the settings before erasing.






























