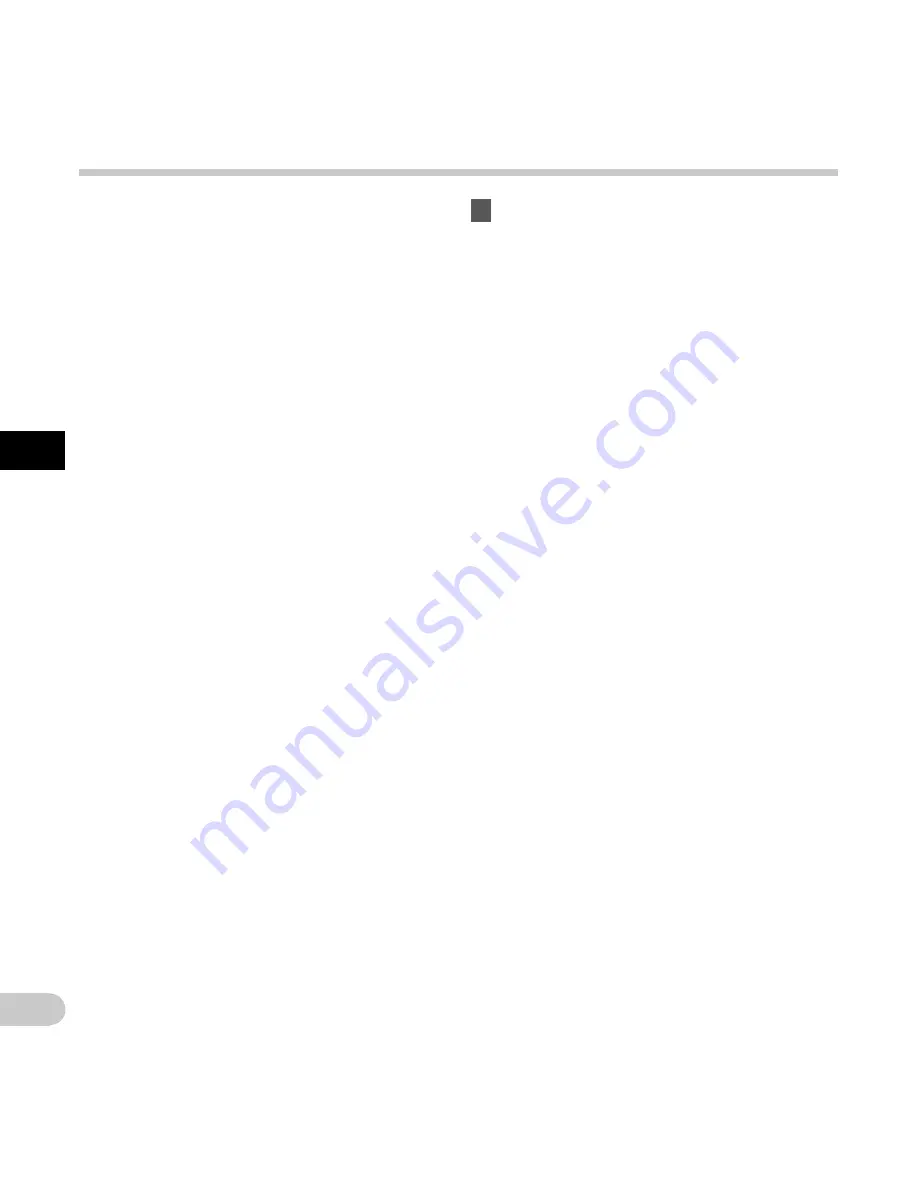
44
3
EN
Ed
iting
th
e W
or
k T
yp
e i
nf
or
m
at
ion
Editing the Work Type information
7
Press the
F2
(
FINISH
) button.
• The recorder will return to the Work Type
information screen.
• When you create a new file and input a Work
Type, press the F2 (FINISH) button again in
the File information screen to get entered into
the stop state in the New File.
s
Moving the entry column:
When pressing the
+
button if the cursor is on
top of the Keyboard window, the cursor will
disappear. An Input position within the input
name display area will change from flashing to
lighting.
9
button
: Each time the button is pressed,
the input position moves one space to the
right. The Input position can be moved up to
the space next (right) to the last character.
0
button
: Each time the button is pressed,
the input position moves one space to the left.
The Input position can be moved up to the
first character.
–
button
: The Input position changes from
lighting to flashing. The cursor is lit on the
“0” string within the Keyboard window, and
makes character selection available.
Entry is performed by insert entry. When the
character in the Input position has already
been finalized, the character after the cursor
will move one column to the right.
s
Maximum entered character count:
The Option item name can be entered up to
the number of characters specified below.
Preset default values can also be set for the
option items to simplify data entry process.
Option item name
: 20 characters
s
Canceling the entered contents:
Press the F1 (BACK) button, and select
[Yes], then press the OK/MENU button
when inputting characters
: This will delete
the entered content for the selected item
and return you to the Work Type information
screen.
Press the F3 (EXIT) button, and select [Yes],
then press the OK/MENU button when
inputting characters
: This will delete the
entered content for the selected item and
return the recorder to stop mode.






























