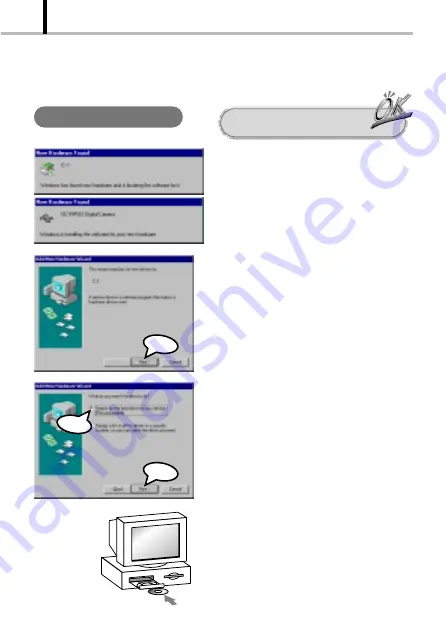
82
VIEWING OPTIONS
5.
If the PC screen displays the window
shown on the left and your PC stops at
the window shown in step
6
below, go
to step
6
. If the window disappears,
go to step
13
on Page 84.
6.
Click “Next” in the window shown on
the left.
7.
Select “Search for the best driver for
your device” in the window shown on
the left, and then click “Next”.
8.
Insert the provided CD-ROM into the
PC.
When using a Windows PC
Make sure the camera is properly
connected to your PC.
Click
Click
Check






























