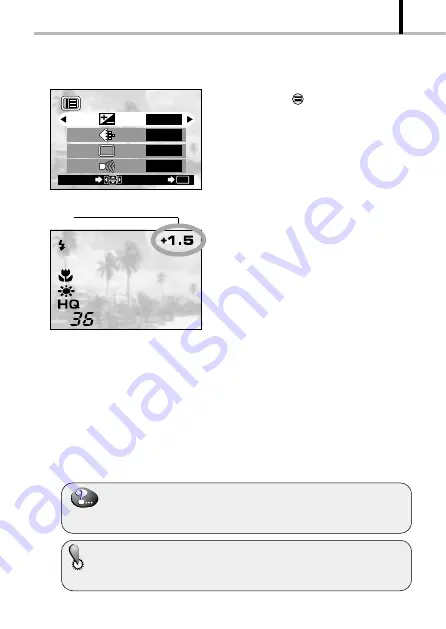
65
ADVANCED SHOOTING FEATURES
4.
Press the
OK/menu button.
[
The camera returns to the shooting
mode and the monitor shows the
corrected exposure value.
5.
Press the shutter button.
[
Images can be shot successively while
maintaining the corrected exposure
value.
6.
Turn the camera OFF.
[
The exposure value is reset to ±0 (no
correction).
The exposure compensation value on the
monitor goes out.
When the exposure is corrected, the brightness of the image displayed on the
monitor also changes. However, the variation may be less noticeable when the
subject is dark. In this case, check the shot image to confirm that exposure is
satisfactory.
If the flash is used, the image brightness (exposure) may differ from the
intended brightness (exposure).
Exposure compensation cannot correct the image if the surroundings of the
subject are extremely bright or dark.
2 / 3
HQ
AUTO
ON
WB
+1.5
END
OK
SELECT
Corrected exposure value
Shooting mode menu 2/3 screen






























