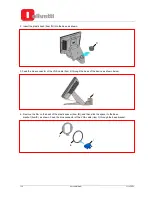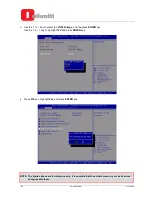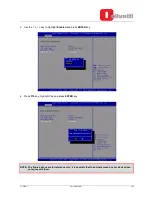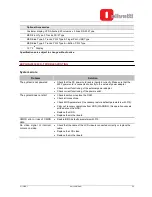Pole Type 2
nd
Display Kit Installation
1. Install the 2
nd
display base (item
D.
) onto the 950 by M4 screw X 2 (Item
J.
) as shown.
2. Insert the plastic bush (item
C.
) into the base as shown.
3. Feed the Type A USB connector of the USB cable (item
K.
) or the blue connector of the VGA cable
(item
L.
) through the base of the device as shown below.
D
J
J
C
K or L
Y116500-1
Service Manual
1-15
Summary of Contents for EXPLOR@ 950 LED
Page 1: ...Web Cash EXPLOR 950 LED Code Y116500 1 SERVICE MANUAL...
Page 4: ...Page Intentionally blank...
Page 6: ...Page Intentionally blank...
Page 34: ...Chapter 2 SPECIFICATION Y116500 1 Service Manual 2 1...
Page 49: ...UPDATING STATUS DATE UPDATED PAGES PAGES CODE 07 2014 1st EDITION 48 Y116500 1...