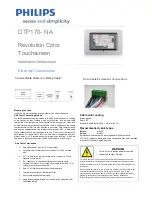2.3.2
Installation of the LCD display with touch screen
2
5
1
Figure 2-3
6
4
7
3
1. Connect the cable of the touch screen
2. Connect the VGA cable of the LCD display
3. Connect the audio input (optional)
4. Connect the power cord
5. Connect an optional serial peripheral
6. Connect a USB peripheral
7. Connect an optional PS2 peripheral
The RS-232 interface does not support “hot plug” connection mode. This may cause blocking of the touch
screen if the following conditions occur:
•
The connector is disconnected and reconnected with the system ON (hot plug).
•
The AC power supply of the monitor is disconnected and reconnected with the system ON (hot plug).
•
The DC power supply of the monitor is disconnected and reconnected with the system ON (hot plug).
2-4
XZAC3272
Summary of Contents for Explor 200M
Page 1: ...Web Cash Explor 200M 300M Explor 120D 150D SERVICE MANUAL Code XZAC3272...
Page 6: ...VI XZAC3272...
Page 58: ...Figure 2 33 TEST KEYBOARD TEST BADGE READER Figure 2 34 2 20 XZAC3272...
Page 74: ...F F F G G G G Figure 3 22 For reassembly reverse the above procedure 3 12 XZAC3272...
Page 91: ...UPDATING STATUS DATE UPDATED PAGES PAGES CODE 6 2006 1st EDITION 91 XZAC3272...