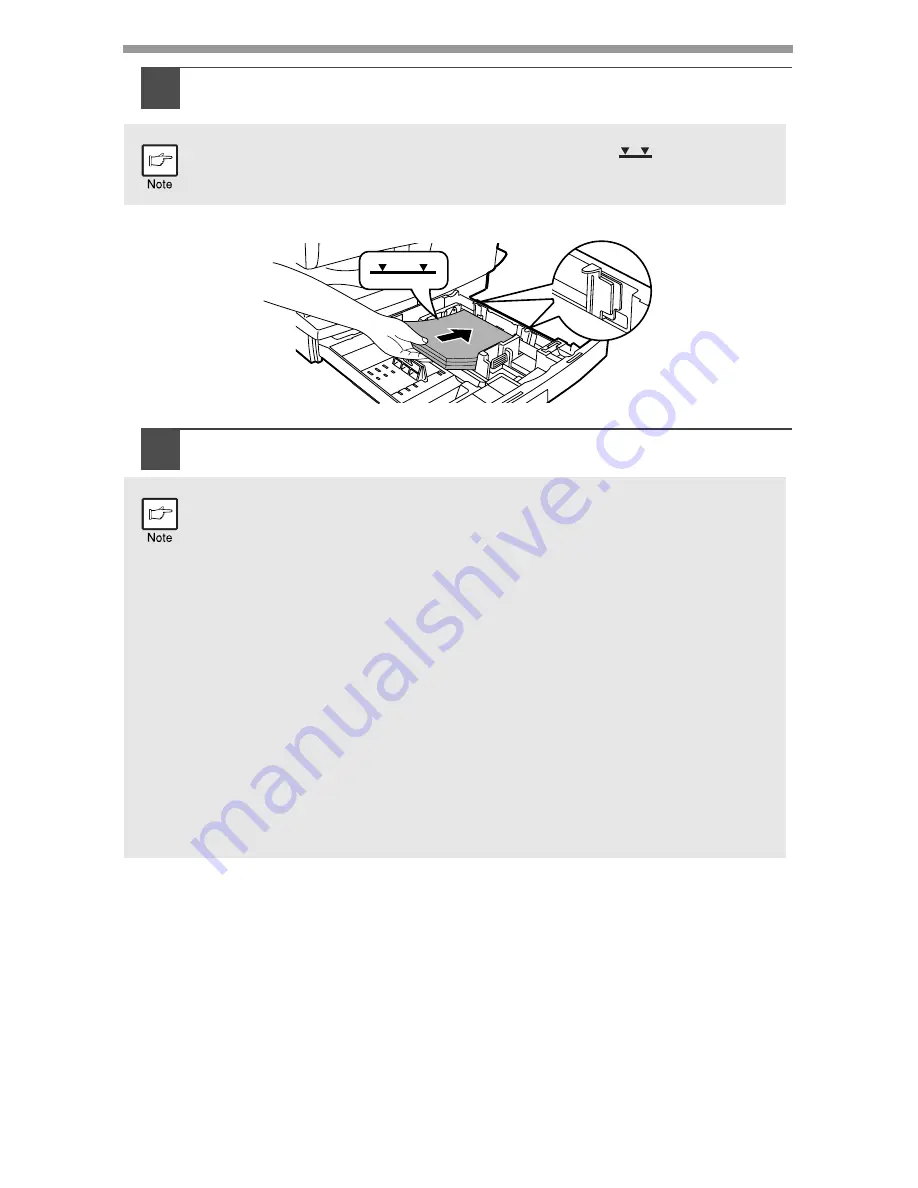
16
5
Fan the paper and insert it into the tray. Make sure the edges go
under the corner hooks.
6
Gently push the paper tray back into the unit.
Do not load paper above the maximum height line (
). Exceeding
the line will cause a paper misfeed.
•
Be sure that paper is free of rips, dust, wrinkles, and curled or bent
edges.
•
Make sure all the paper in the stack is the same size and type.
•
When loading paper, ensure there is no space between the paper and
the guide, and check if the guide is not set too narrow causing the
paper to bend. Loading paper in these ways will result in document
skew or a paper jam.
•
When not using the unit for an extended period, remove all paper from
the paper tray and store it in a dry place. If paper is left in the unit for
an extended period, the paper will absorb moisture from the air,
resulting in paper jams.
•
When adding new paper to the paper tray, remove the old paper
already contained in the tray. Placing new paper on top of the paper
already contained in the tray may result in feeding two sheets at one
time.
•
If output paper curls, it may help to turn the paper over when loading it
in the tray.
















































