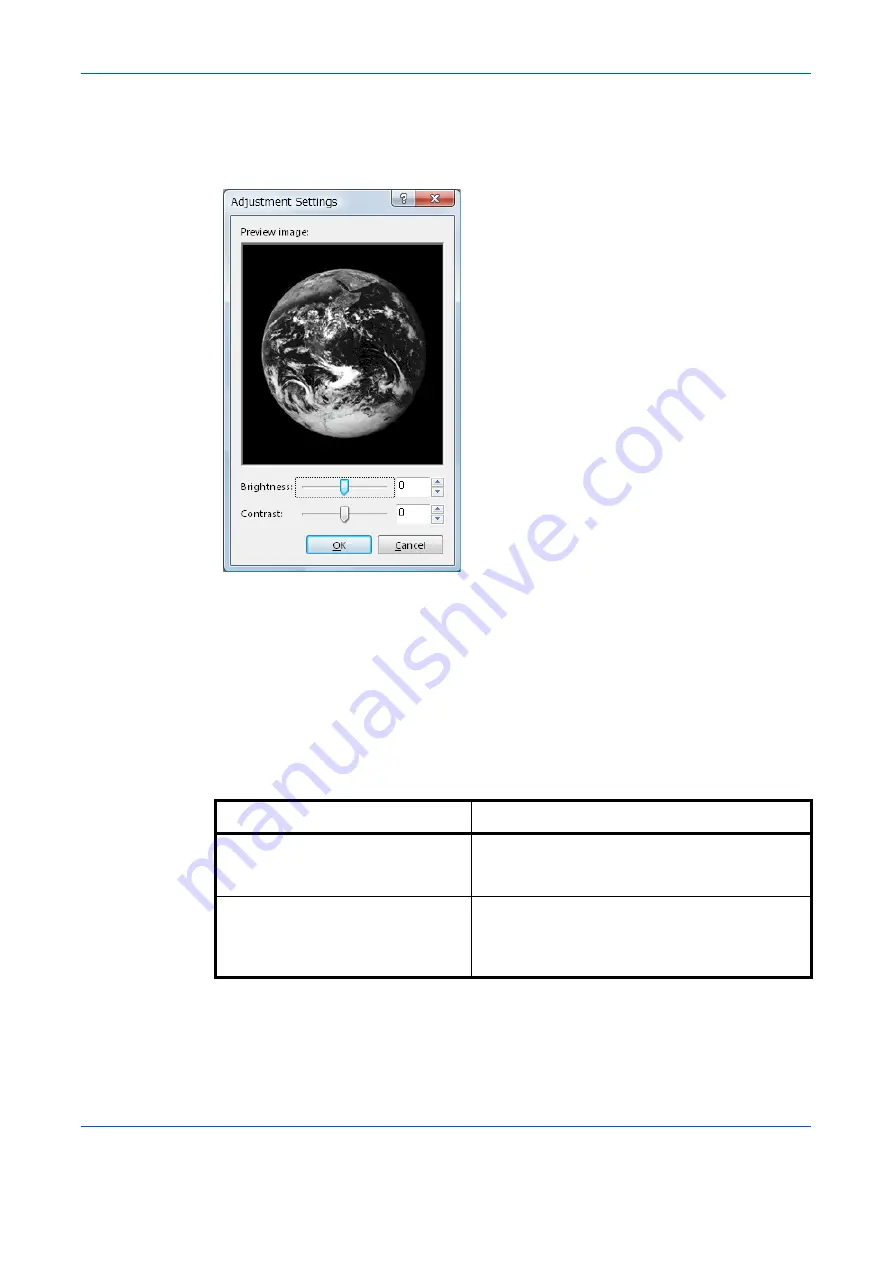
Printer Driver Settings
1-15
Grayscale Adjustment
The Grayscale Adjustment setting is used for adjusting the brightness and contrast of
graphics produced by monochrome printers. Text remains unchanged.
1
From the application’s
dialog box, access the
Properties
dialog box. (Select
from the
File
menu and select
Properties
.)
2
Click the
Imaging
tab.
3
Select
Custom
from the
Select watermark
drop-down list. The
Adjustment Settings
dialog box is displayed.
4
Use the mouse to drag the slider horizontally toward Right (+) or Left (-) for
Brightness
and
Contrast
. Alternatively, click the arrows at the right to increase or decrease the values in
the spin boxes.
Grayscale Adjustment Options
Descriptions
Brightness
Adjusts the brightness of graphics. The darkest
setting is -100 and the brightest is +100. Choose
0 (zero) for a regular level of brightness.
Contrast
Adjusts the contrast (the proportion of light to
dark) of graphics. The faintest contrast setting is -
100 and the strongest is +100. Choose 0 (zero)
for a regular level of contrast.
Summary of Contents for d-Copia 1800
Page 1: ...OPERATION GUIDE 551706en GB PRINTING SYSTEM Z d Copia 1800 d Copia 2200...
Page 4: ...ii...
Page 38: ...Status Monitor 2 4...
Page 44: ...Configuration Tool 3 6...
Page 45: ......






























