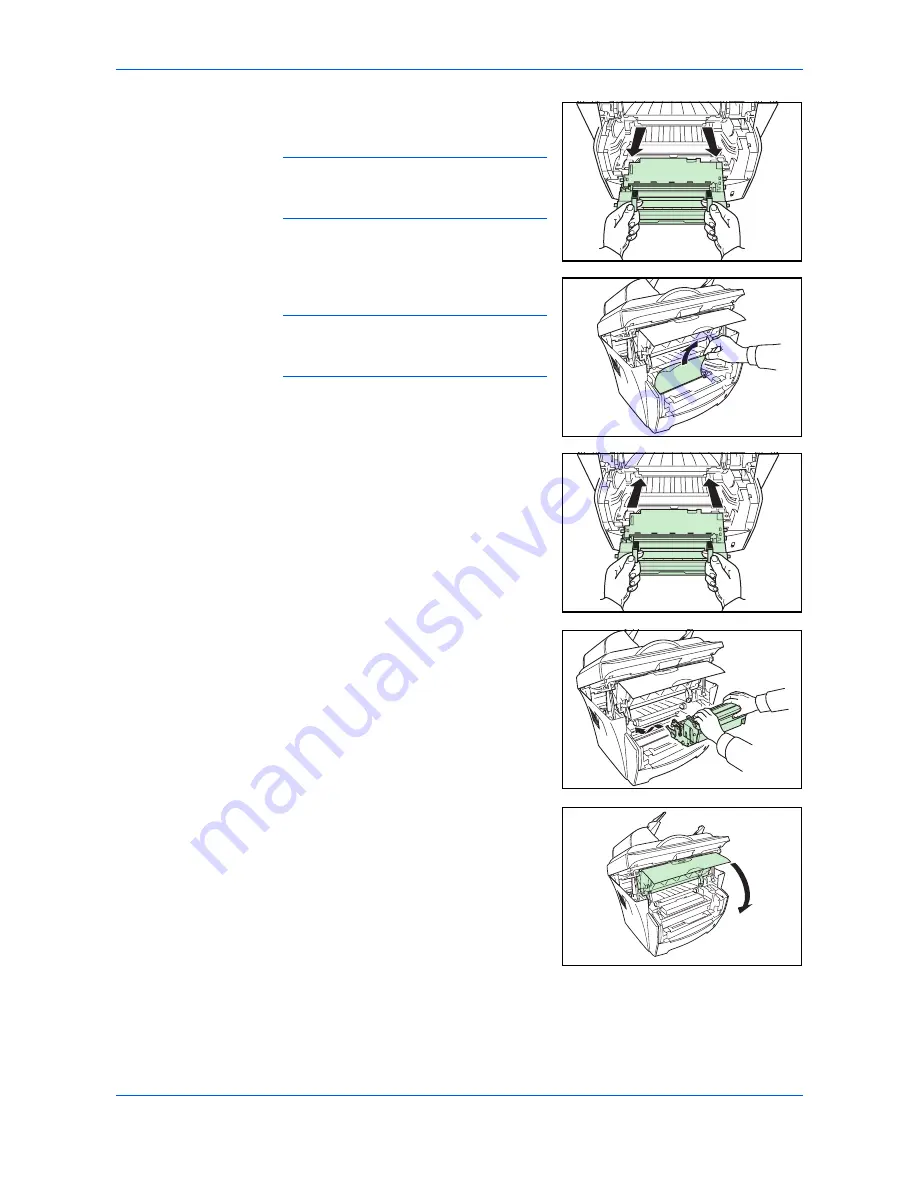
Troubleshooting
10-10
OPERATION GUIDE
4
Using the green handles lift the
Drum Unit
out of the machine.
NOTE:
The
Drum Unit
is sensitive to light.
Never expose the
Drum Unit
to light for
more than five minutes.
5
Remove the paper from the machine.
NOTE:
If the jammed paper appears to be
pinched by rollers, pull it along the normal
running direction of the paper.
6
Return the
Drum Unit
to its position, aligning
the guides at both ends with the slots in the
machine.
7
Insert the
Developer Unit
together with the
Toner Container
, back into the machine.
8
Close the
Front Cover
.
Summary of Contents for d-Copia 164MF
Page 1: ...G RSLD 0 G RSLD 0 EN Operation Guide...
Page 6: ...iv OPERATION GUIDE...
Page 34: ...Loading Paper 2 8 OPERATION GUIDE...
Page 40: ...Preparations 3 6 OPERATION GUIDE...
Page 66: ...System Settings 8 6 OPERATION GUIDE...
Page 95: ......
Page 96: ......
Page 97: ...Code 523622en...




























